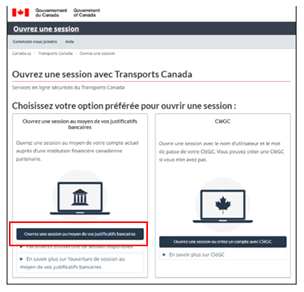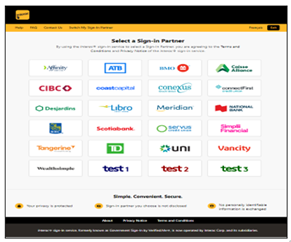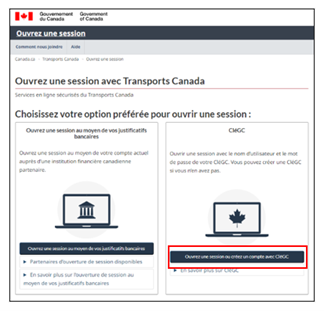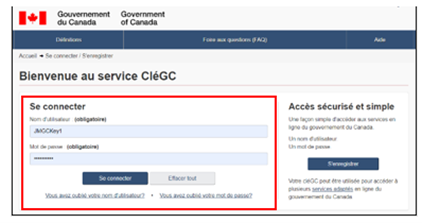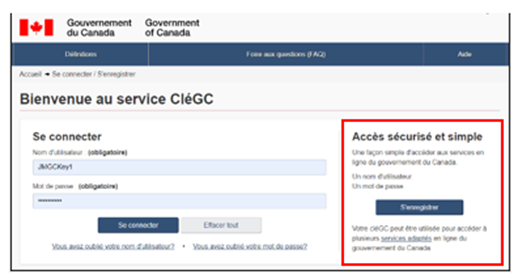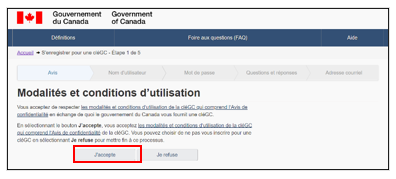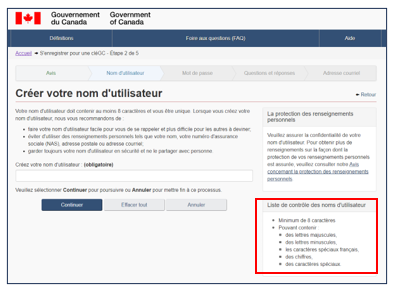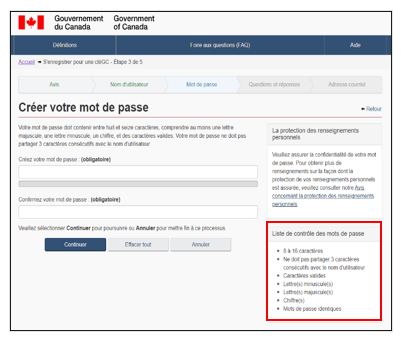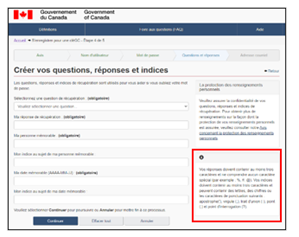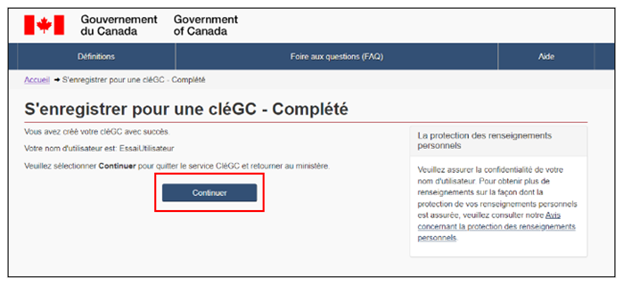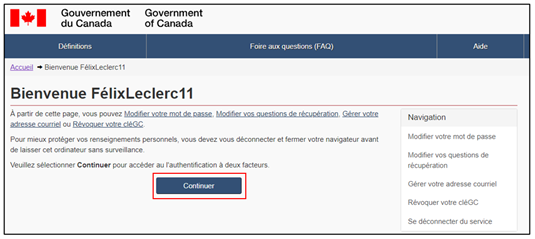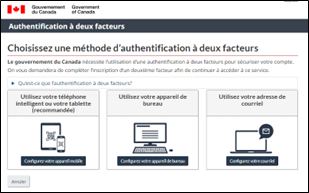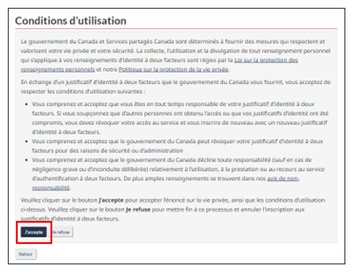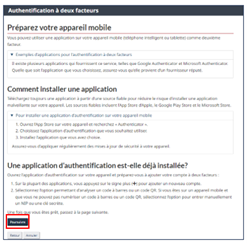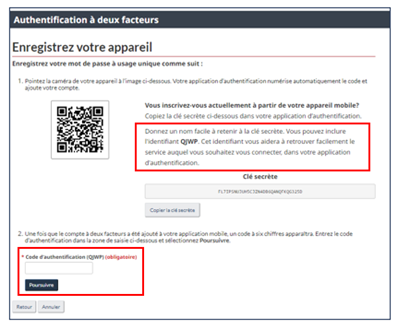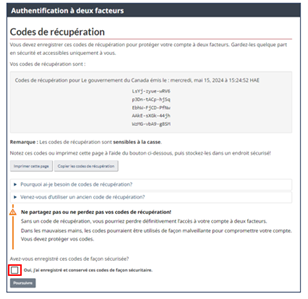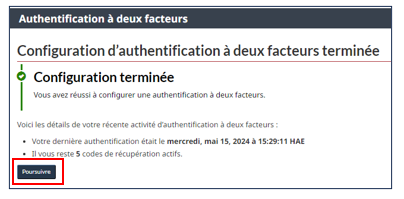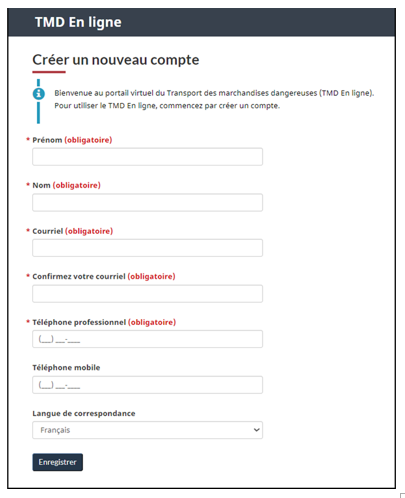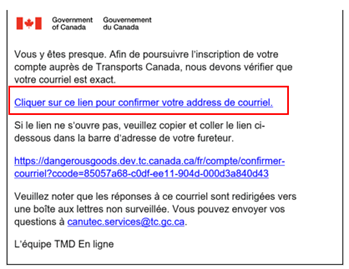Sur cette page
- 1. Introduction à TMD En ligne
- 2. Ce dont vous avez besoin
- 3. Accéder aux services en ligne du gouvernement du Canada
- 4. Créer un compte TMD En ligne
1. Introduction à TMD En ligne
TMD En ligne est le portail Web de Transports Canada pour le transport des marchandises dangereuses. Il est composé du portail lui-même et des applications Web auxquelles vous pouvez accéder via le portail. À mesure que TMD En ligne évolue, différentes applications et nouveaux guides d’utilisation seront ajoutés.
En tant qu’utilisateur de TMD En ligne, vous pourrez accéder à différents services TMD comme :
- le Système d’inscription du CANUTEC (SIC);
- le Système d’information sur les accidents de marchandises dangereuses (SIAMD);
- la Gestion de la surveillance réglementaire (GSR);
- le Registre des installations et conceptions (RIC);
- les Approbations; et
- les Services en ligne du plan d'intervention d'urgence.
Dans un premier temps, le Système d’inscription du CANUTEC (SIC) sera le seul service TMD disponible du portail. Nous vous informerons dès que des services supplémentaires seront disponibles.
Ce guide vous aidera à définir les comptes dont vous avez besoin pour accéder à TMD En ligne et à ses applications.
2. Ce dont vous avez besoin
Pour pouvoir utiliser TMD En ligne, vous devez d’abord avoir 3 choses :
- une connexion Internet;
- un compte de services du gouvernement du Canada;
- un compte TMD En ligne.
3. Accédez aux services en ligne du gouvernement du Canada
Commencez par accéder au compte de services du gouvernement du Canada.
- Ouvrez un fureteur et allez à : https://dg-md.tc.canada.ca/.
- Connectez-vous à votre compte de services du gouvernement du Canada en utilisant soit :
- vos identifiants bancaires; ou
- votre compte CléGC.
3.1 Connectez-vous avec vos identifiants bancaires
Ce guide de l’utilisateur n’abordera que brièvement l’option de connexion bancaire car elle implique vos identifiants bancaires personnelles.
- Cliquez sur le bouton « Ouvrez une session au moyen de vos justificatifs bancaires ».
- Choisissez votre banque de la liste.
- Suivez les invites.
- Saisissez votre nom d’utilisateur et votre mot de passe bancaire.
3.2 Connectez-vous avec votre compte CléGC
- Pour vous connecter avec votre compte CléGC, cliquez sur « Ouvrez une session ou créez un compte avec CléGC ».
- Saisissez votre nom d’utilisateur et votre mot de passe.
- Cliquez sur « Se connecter ».
3.3 Créer un compte CléGC
- Si vous n’avez pas d’identifiants CléGC, cliquez sur le bouton « S’enregistrer ».
- Cliquez « J’accepte » pour accepter les modalités et conditions d’utilisation.
- Créez votre nom d’utilisateur selon la liste de contrôle des noms d’utilisateur.
- Cliquez sur le bouton « Continuer ».
- Créez votre mot de passe selon la liste de contrôle des mots de passe.
- Cliquez sur le bouton « Continuer ».
- Créez vos indices de récupération. Elles vous aideront à récupérer votre nom d’utilisateur ou votre mot de passe si vous les oubliez.
- Cliquez sur le bouton « Continuer ».
- Une confirmation que votre compte a été créé est ensuite affichée.
- Cliquez sur le bouton « Continuer ».
- Un courriel de confirmation vous est envoyé. Veuillez saisir le code de confirmation.
- L’écran « Récupération par courriel achevée » est renvoyé. Cliquez sur « Continuer ».
- Un message de bienvenue est affiché.
- Cliquez sur « Continuer ».
3.3.1 Configurer l’authentification à deux facteurs
Vous devez ensuite vous inscrire à l’authentification à deux facteurs. Nous nous recommandons d’utiliser votre téléphone intelligent ou votre tablette. Vous pouvez également utiliser votre appareil de bureau ou votre courriel, mais nous n’abordons pas ces méthodes dans ce guide.
- Cliquez sur « Utilisez votre téléphone intelligent ou votre tablette ».
- Cliquez sur « J’accepte » afin d’accepter les conditions d’utilisation.
- Le site vous guidera tout au long du processus d’installation d’une application mobile d’authentification à deux facteurs sur votre appareil.
- Cliquez sur le bouton « Poursuivre ».
- Ouvrez l’application sur votre appareil mobile et appuyez sur le signe « + ».
- Dirigez l’appareil photo de votre téléphone vers le code QR affiché sur l’écran de votre ordinateur.
- Votre authentificateur enregistrera automatiquement le code et l’ajoutera à votre compte d’authentificateur et à votre compte CléGC.
- Saisissez le code de votre authentificateur dans le champ « Code d’authentification ».
- Si l’authentificateur est déjà configuré sur votre téléphone, le code d’authentification de cette nouvelle application sera généré. Bien que votre code soit différent, dans cet exemple, le code généré est « QJWP ».
- Ce code correspond à l’authentificateur propre à cette application.
- Saisissez le code d’authentification généré sur votre téléphone mobile dans le champ « Code d’authentification ».
- Cliquez « Poursuivre ».
- Cliquez la case à cocher pour confirmer que vous avez enregistré les codes de récupération.
- Cliquez « Poursuivre ».
- Votre configuration est terminée.
- Cliquez « Poursuivre ».
4. Créer un compte TMD En ligne
La dernière étape est de créer un compte TMD En ligne.
- Le formulaire « Créer un nouveau compte » s’affiche.
- Remplissez le formulaire.
- Cliquez la case à cocher pour accepter la déclaration de confidentialité.
- Cliquez sur le bouton « Enregistrer ».
- Vous recevrez un courriel de confirmation à l’adresse que vous avez fournie.
- Cliquez sur le lien et afin de confirmer votre courriel.
- Vous serez redirigé à la page de destination Mes organisations du portail TMD En ligne.