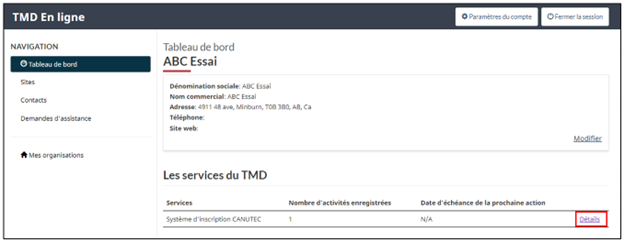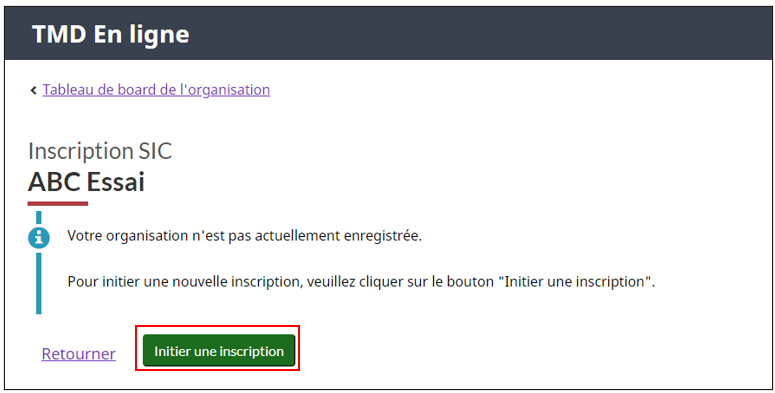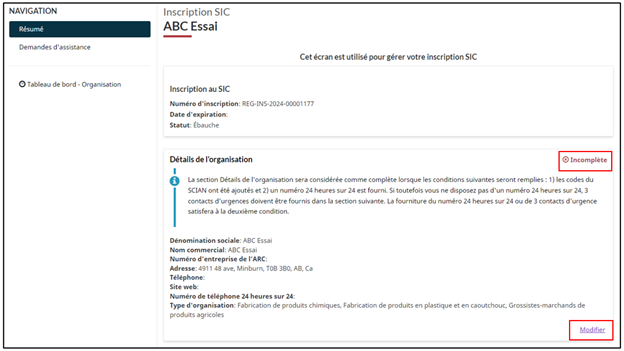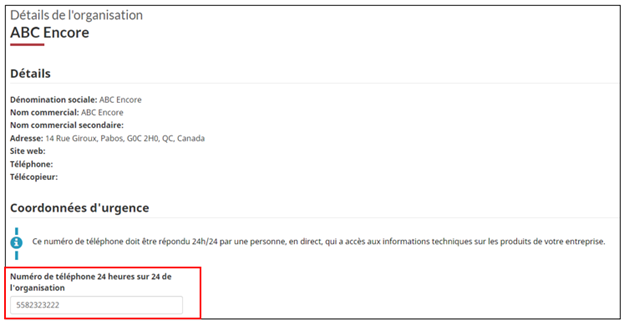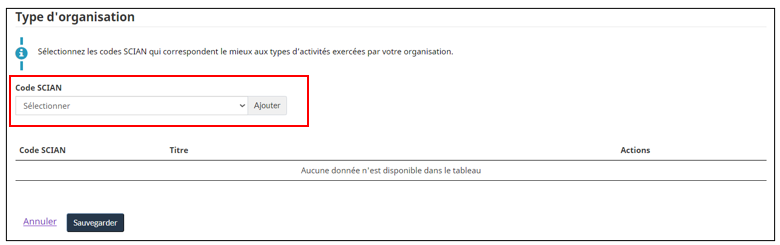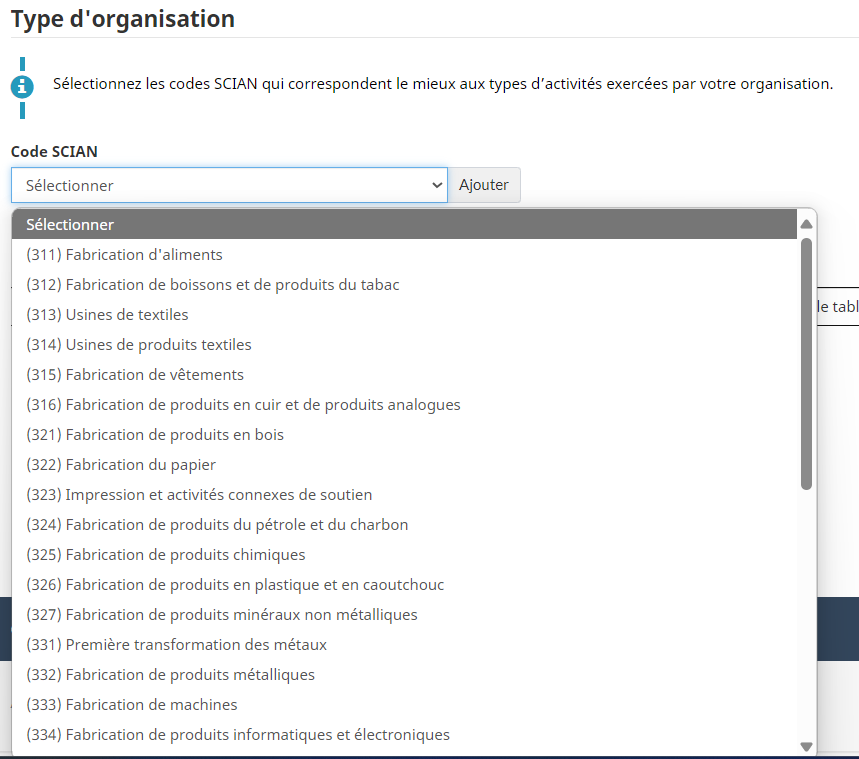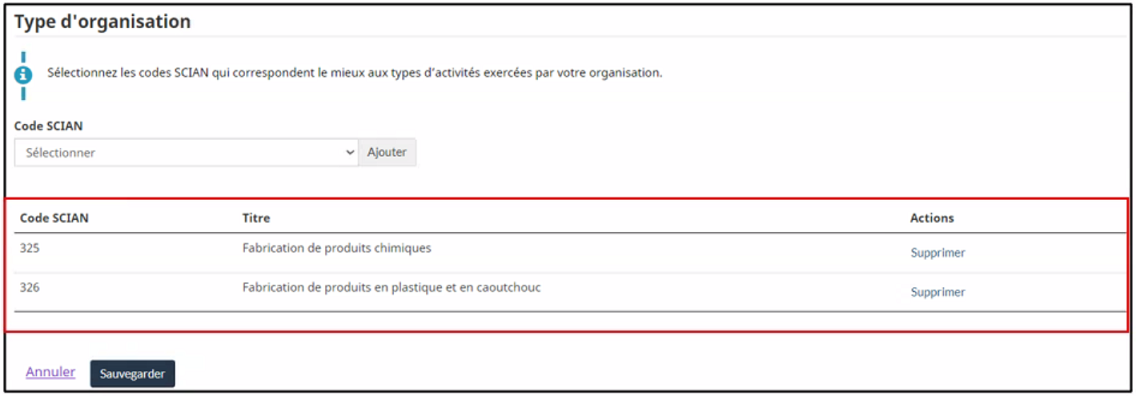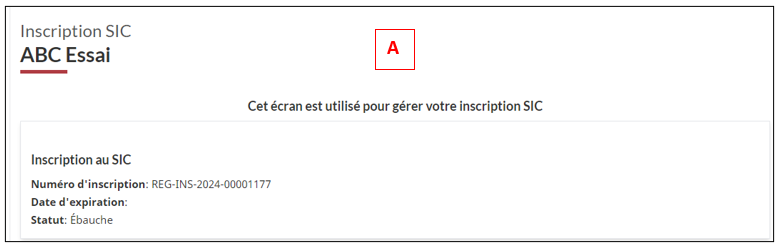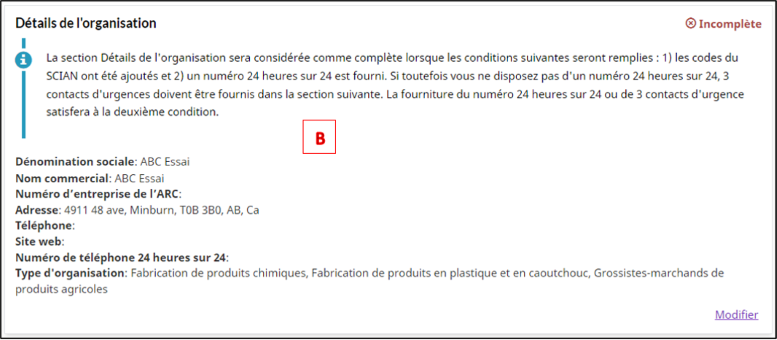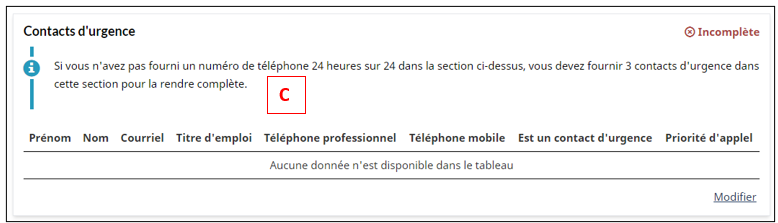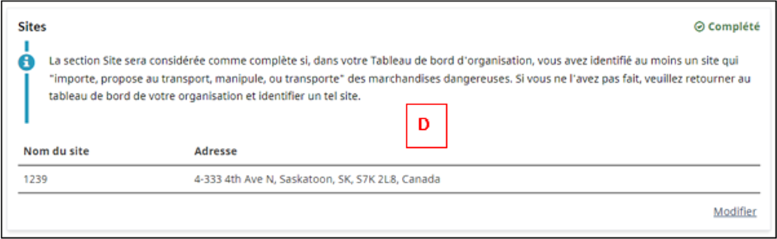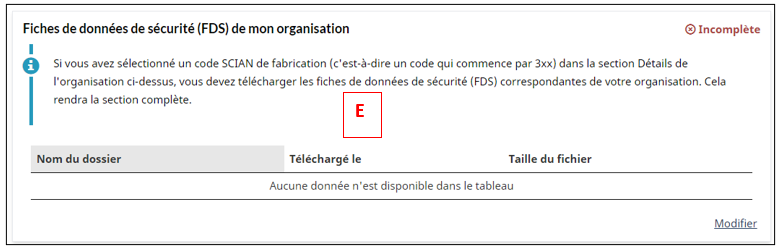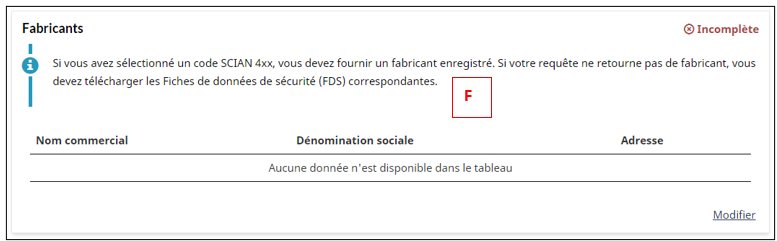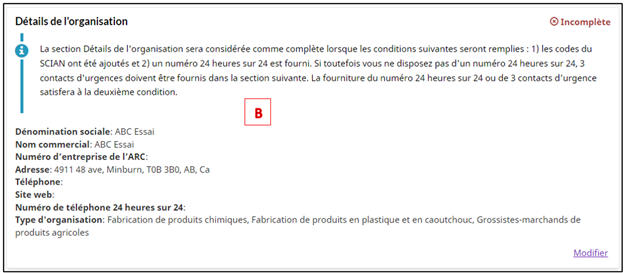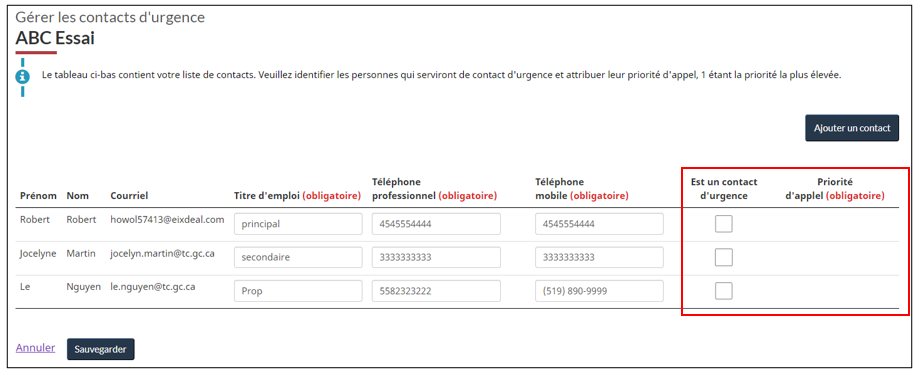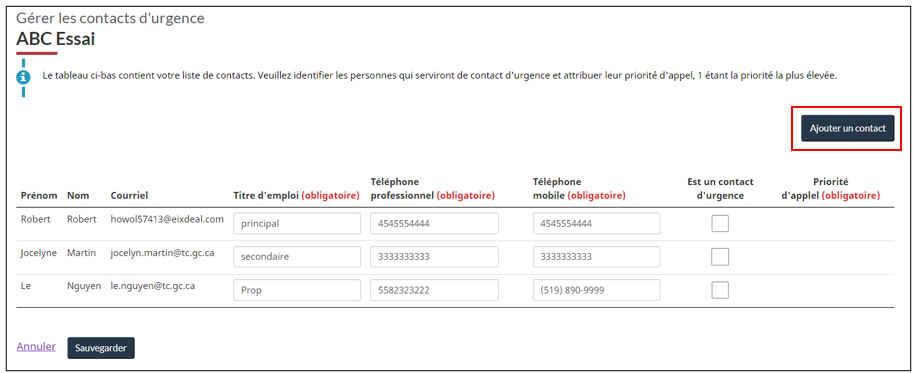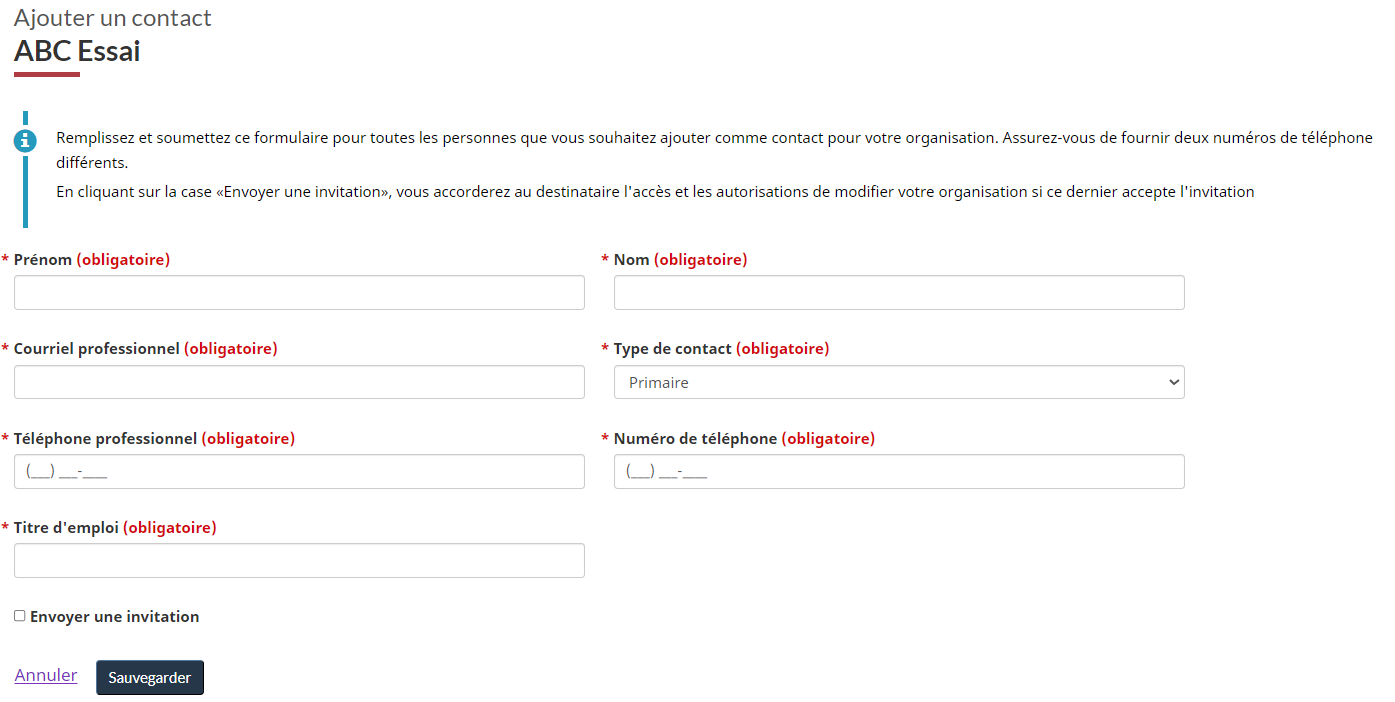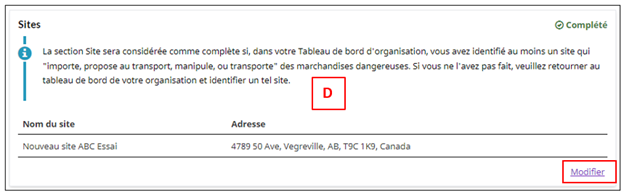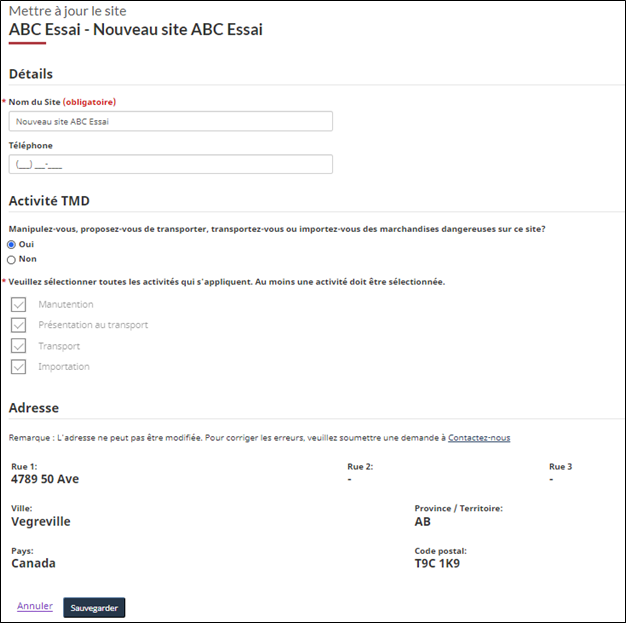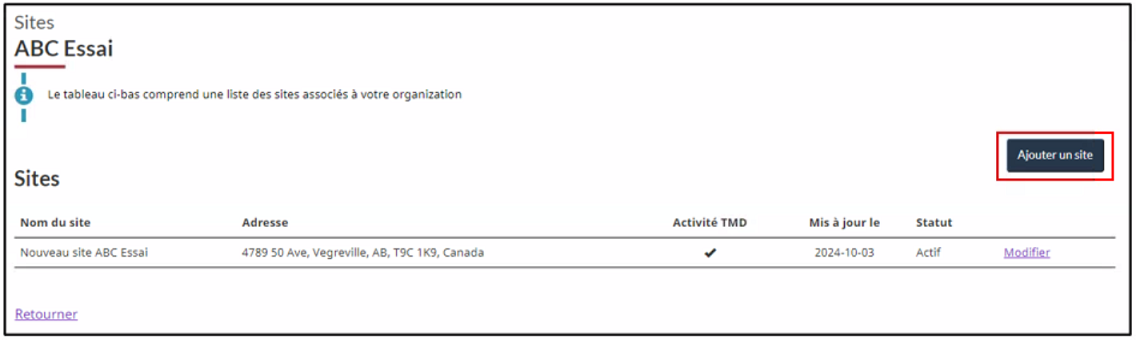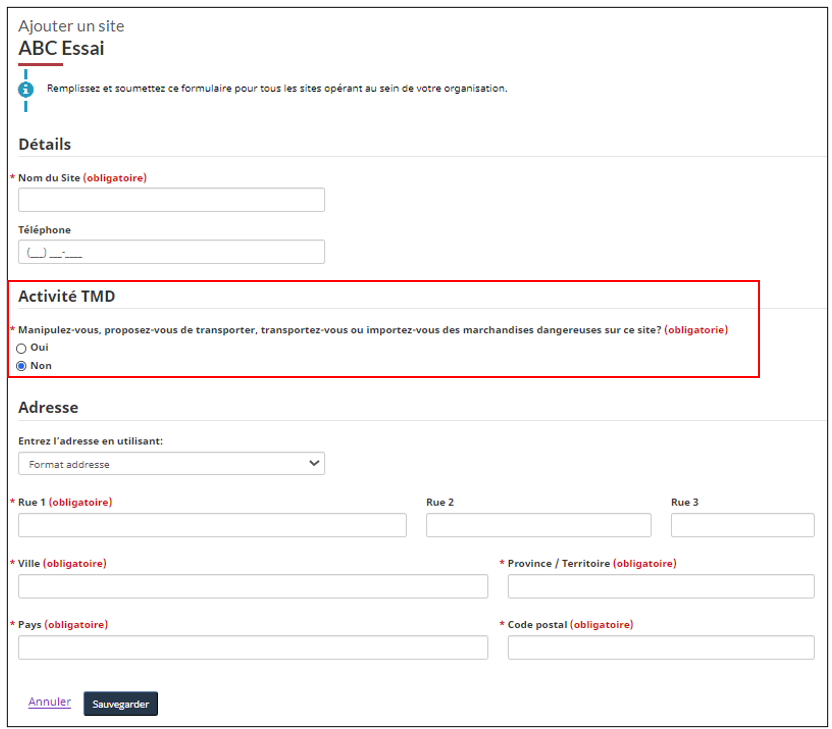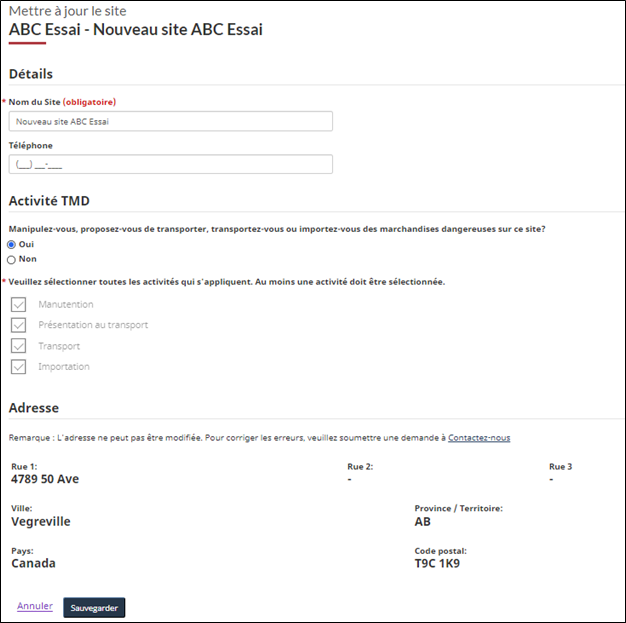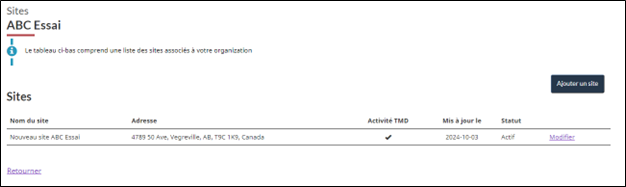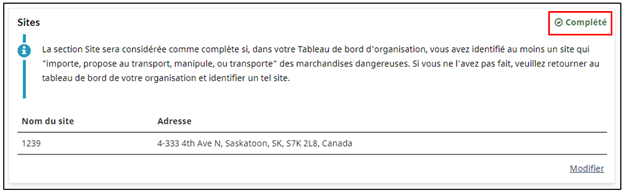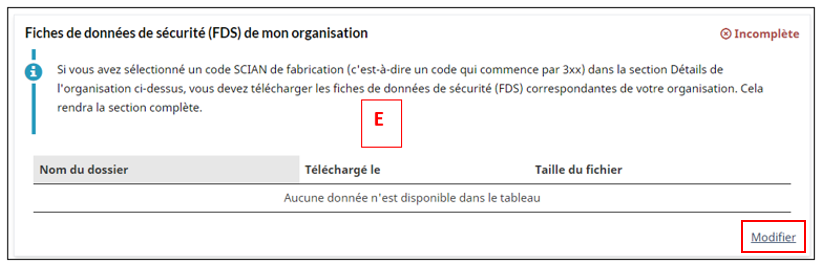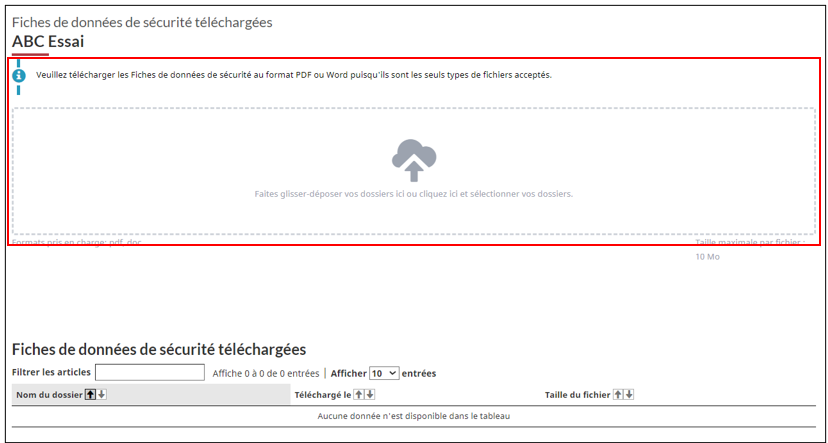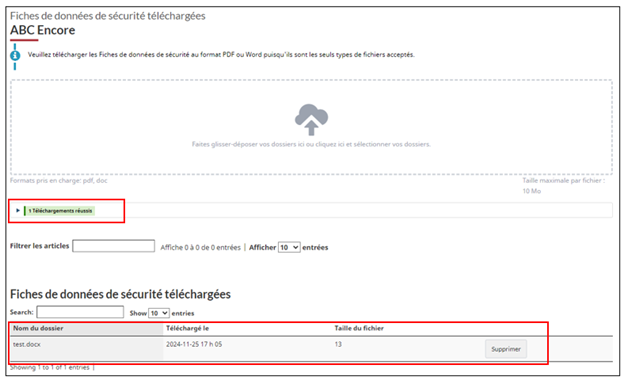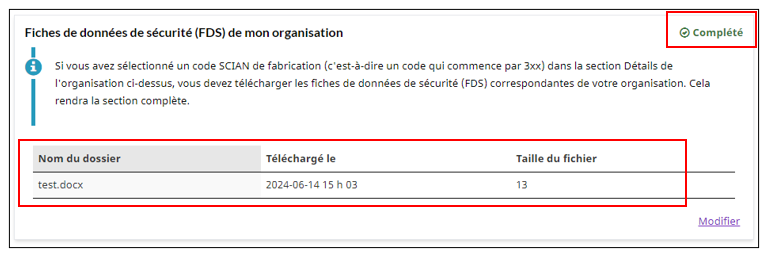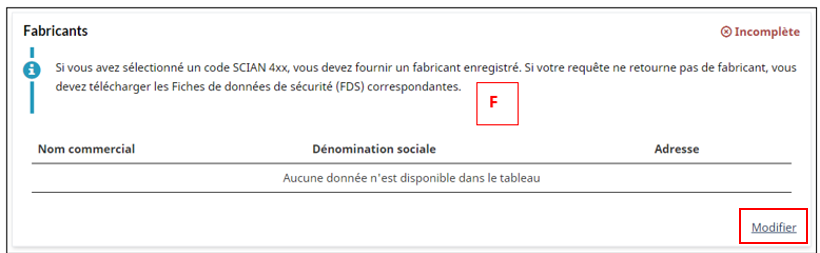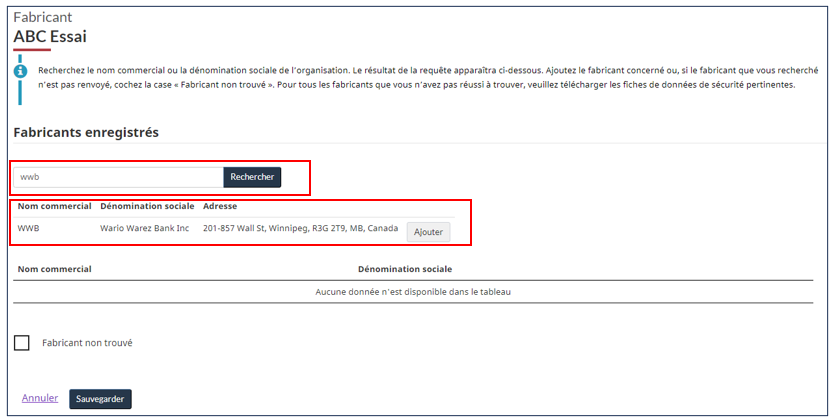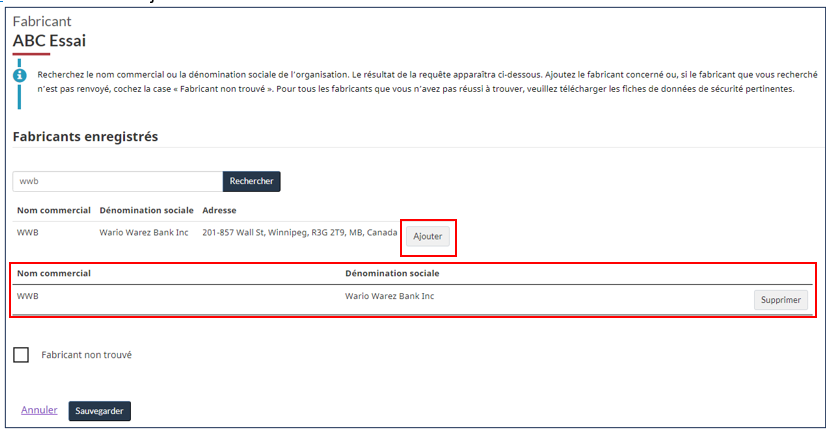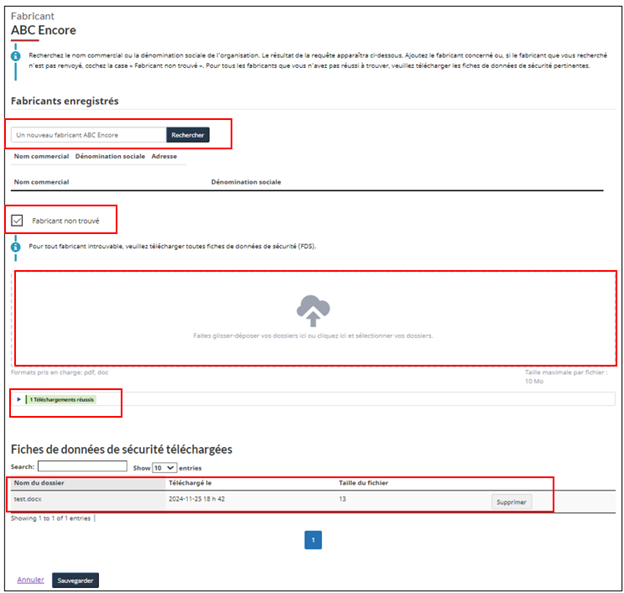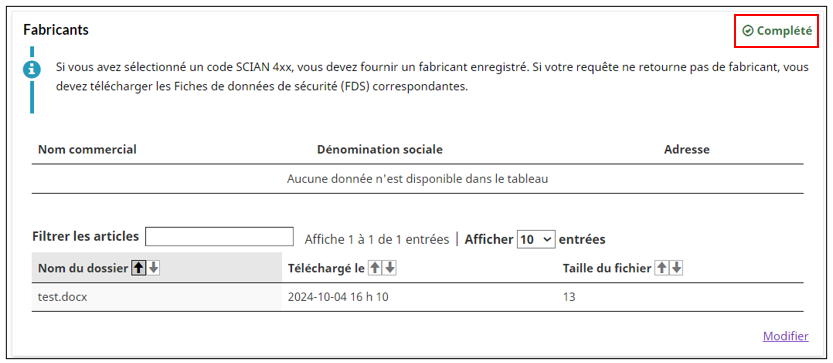Sur cette page
- 1. Introduction
- 2. Accéder au SIC à partir de TMD En ligne
- 3. S’inscrire au SIC
- 4. Le formulaire d’inscription dans son ensemble
1. Introduction
TMD En ligne est le portail Web de Transports Canada pour le transport de marchandises dangereuses
Il s’agit du troisième des trois guides d’utilisation initiaux de TMD En ligne. Les modifications apportées à ce guide de l’utilisateur correspondent aux changements apportés à TMD En ligne au mois de décembre 2024.
Ce troisième guide suppose que vous avez lu le Guide de l’utilisateur TMD En ligne - Configurez vos comptes et le Guide de l’utilisateur TMD En ligne – Se déplacer dans le TMD En ligne. Celui-ci continue là où le module 2 s’est arrêté. Si vous n’avez pas consulté les guides d’utilisation précédents, veuillez le faire.
2. Accéder au SIC à partir de TMD En ligne
- Commencez au tableau de bord de l’organisation.
- Dans la section Services du TMD, sélectionnez « Détails ».
- Si vous êtes inscrit, les détails de votre organisation seront affichés.
3. S’inscrire au SIC
Si vous n’êtes pas déjà inscrit, vous serez invité à démarrer le processus d’inscription.
- Sélectionnez le bouton “Initier une inscription”.
3.1 Remplir les détails de l’organisation
- Le système d’enregistrement SIC s’affiche.
- L’élément « Résumé » du menu affiche les détails de l’organisation.
- Notez l’état de la section.
- Si la section est « incomplète », cliquez « Modifier » pour compléter la section. Si elle est « complète », vous pouvez passer à la section suivante de ce guide.
- Entrez les coordonnées d’urgence et le type d’organisation.
- La section Détails de l’organisation est complète lorsque :
- Le numéro de téléphone 24 heures sur 24 de l’organisation est ajouté à la section Détails de l’organisation ou 3 contacts d’urgence sont ajoutés à la section Gérer les contacts d’urgence de l’organisation.
- Remarque importante : Le numéro 24 heures sur 24 doit être répondu par une personne ayant accès aux fiches de données de sécurité. Si vous fournissez le numéro 24 heures sur 24 de l’organisation, la section Gérer les contacts d’urgence de l’organisation sera considérée comme complète.
- Les codes SCIAN ont été ajoutés.
- Le numéro de téléphone 24 heures sur 24 de l’organisation est ajouté à la section Détails de l’organisation ou 3 contacts d’urgence sont ajoutés à la section Gérer les contacts d’urgence de l’organisation.
- Le numéro 24 heures sur 24 de votre organisation est un champ facultatif, mais si vous décidez de ne pas le fournir, vous devrez fournir 3 contacts d’urgence dans la section suivante.
- Sélectionnez le code SCIAN de la liste déroulante.
- Sélectionnez « Ajouter ».
- Le code SCIAN et le titre sont ajoutés au tableau.
- Sélectionnez le bouton « Sauvegarder ».
- La page Résumé est actualisée avec l’intégralité du formulaire d’inscription.
4. Le formulaire d’inscription dans son ensemble
Une fois le code SCIAN ajouté, le formulaire d’inscription complet est renvoyé. Il est divisé en 7 sections :
- Carte d’information d’inscription,
- Détails de l’organisation,
- Contacts d’urgence,
- Sites,
- Fiches de données de sécurité (FDS) de mon organisation,
- Fabricants, et
- L’attestation.
Remarque : Pour faciliter la visualisation, l’ensemble du formulaire est décomposé ci-dessous en 7 captures d’écran. Selon les sélections SCIAN que vous faites dans la section Détails de l’organisation, les sections E et F du formulaire apparaîtront.
4.1 La section Carte d’information de l’inscription (A)
- Cette section comprend des informations d’inscription de base pour l’inscription CANUTEC données telles que :
- le numéro d’inscription
- la date d’expiration
- le statut de l’inscription
4.2 La section Détails de l’organisation (B)
Cette section contient des informations de base sur l’organisation. Vous avez rencontré cette section du formulaire pour la première fois au début du processus d’inscription au SIC. Suivez les étapes de la section 3.1 de ce guide si vous souhaitez apporter des modifications à la section Détails de l’organisation.
Dans cette section, il y a deux champs importants qui ont un impact sur les autres sections du formulaire :
- le numéro de téléphone 24 heures sur 24 et
- le code SCIAN.
Sélectionnez « Détails » pour ajouter ou modifier ces valeurs. Les informations que vous saisissez dans l’un ou l’autre de ces champs auront un impact sur les sections du formulaire que vous devez remplir. Par exemple :
- si vous ne saisissez pas de numéro de téléphone 24 heures sur 24, vous devrez ajouter 3 contacts d’urgence dans la section Gérer les contacts d’urgence du formulaire.
- si vous sélectionnez un code SCIAN de la série 3xx, la section intitulée « Télécharger les fiches de données de sécurité de mon organisation » apparaîtra sur le formulaire d’inscription et vous devrez la remplir.
- si vous sélectionnez un code SCIAN des séries 4xx, 5xx, ou 6xx, la section intitulée « Fabricants » apparaîtra sur le formulaire d’inscription. La section est obligatoire pour les codes de la série 4xx. La section est facultative pour les codes SCIAN des séries 5xx et 6xx.
Une fois que vous aurez ajouté un code SCIAN et le numéro 24 heures, cette section sera considérée comme complète. Cependant, si vous n’ajoutez pas le numéro 24 heures sur 24, cette section sera considérée comme complète une fois que vous aurez ajouté 3 contacts d’urgence dans la section suivante du formulaire.
4.3 La section Gérer les contacts d’urgence (C)
Cette section vous permet de gérer les contacts d’urgence. Si vous n’avez pas fourni de numéro de téléphone 24 heures sur 24 dans la section précédente, veuillez ajouter 3 contacts d’urgence. Cette section sera complète lorsque :
- 3 contacts d’urgence ont été ajoutés et des priorités d’appel a été attribuées ou
- un numéro de téléphone 24 heures sur 24 a été ajouté dans la section Détails de l’organisation.
4.3.1 Ajouter des contacts d’urgence
- Pour ajouter des contacts d’urgence, sélectionnez le lien « Modifier ».
- Une liste de contacts pour votre organisation est affichée
- Pour rendre un contact un contact d’urgence, cliquez la case à cocher « Est un contact d’urgence »
- La liste déroulante « Priorité d’appel » apparaît.
- Cochez la case « Priorité d’appel » à cette personne
- La priorité 1 est la priorité la plus élevée.
4.3.2 Ajouter un contact
Si vous n’avez pas assez de contacts, vous pouvez en ajouter.
- Sélectionnez le bouton « Ajouter un contact ».
- Remplissez le formulaire « Ajouter un contact ».
- Le nouveau contact sera ajouté à la liste dans la liste de contact ci-dessus.
- Comme pour les contacts précédents, vous devez indiquer que cette personne est un contact d’urgence et définir sa priorité d’appel.
- Sélectionnez le bouton « Sauvegarder ».
- Une fois que vous avez identifié trois contacts d’urgence et attribué les priorités d’appel, les sections « Contacts d’urgence » et « Détails de l’organisation » seront toutes deux considérées comme étant terminées.
4.4 La section Sites (D)
La section « Sites » répertoire les sites qui effectuent des activités TMD. Elle est réputée complète s’il existe au moins un site identifié comme manutentionnant, proposant de transporter, transportant ou important des marchandises dangereuses.
4.4.1 Modifier les informations d’un site
- Sélectionnez le lien « Modifier ».
Vous pouvez modifier le nom du site ou le numéro de téléphone. Si vous aviez précédemment précisé que ce site n’effectuait aucune activité TMD, vous pouvez modifier cette information et enregistrer à nouveau le formulaire. Pour toutes autres corrections, veuillez soumettre une demande.
Veuillez noter que si vous aviez précédemment spécifié que ce site effectuait une activité TMD, vous ne pourrez pas modifier l’activité TMD.
- Sélectionnez le bouton « Sauvegarder ».
4.4.2 Ajouter un site
- À partir du tableau Sites, sélectionnez le bouton « Ajouter un site ».
- Remplissez le formulaire « Ajouter un site ».
- Saisissez le nom du site et le numéro de téléphone.
- Répondez à la question Activité TMD: « Manipulez-vous, proposez-vous de transporter, transportez-vous ou importez-vous des marchandises dangereuses sur ce site?
- Si vous répondez « Oui » à la question sur l’activité TMD, il vous sera demandé de préciser quelles activités sont menées sur ce site. Cochez les cases appropriées.
- Remplissez l’adresse.
- Cliquez « Sauvegarder ».
Remarque importante : Une fois enregistrée, vous ne pourrez plus modifier l’activité TMD. - Une fois ces étapes terminées, les informations du tableau (a) sont mises à jour.
- La section Sites de votre Inscription SIC est complétée.
4.5 La section Fiches de données de sécurité (FDS) de mon organisation (E)
Cette section du formulaire apparaît si vous avez sélectionné un code SCIAN de la série 3xx dans la section « Détails de l’organisation » du formulaire d’inscription. C’est ici que vous téléchargerez les fiches de données de sécurité (FDS) correspondantes. La section sera considérée comme complète lorsque les FDS auront été téléchargées.
4.5.1 Télécharger les FDS
- Sélectionnez le lien « Modifier ».
- Le formulaire « Fiches de données de sécurité téléchargées » s’affiche.
- Pour télécharger les FDS, vous pouvez :
- Faire glisser et déposer dans la zone de texte ou
- Cliquer dans la zone de texte et sélectionner les fichiers que vous voulez télécharger
- Seuls les documents de type PDF ou Word sont autorisés.
- Un indicateur vous permet de savoir combien de documents ont été téléchargés avec succès.
- Ces documents téléchargés s’affichent dans le tableau Fiches de données de sécurité téléchargées.
- Notez que vous pouvez supprimer la FDS supprimée du tableau sélectionnant le bouton « Supprimer ».
- Si nous regardons le formulaire dans son ensemble, les fichiers ont été ajoutés au tableau de la section et la section est complète.
4.6 La section Fabricants (F)
Cette section est obligatoire si vous avez sélectionné un code SCIAN de la série 4xx dans la section « Détails de l’organisation » du formulaire d’inscription du SIC.
4.6.1 Ajouter un fabricant
- Sélectionnez le lien « Modifier ».
- Recherchez un fabricant enregistré.
- Saisissez le nom ou une partie du nom dans la zone de recherche et cliquez sur le bouton « Rechercher ».
- Dans cet exemple, la valeur recherchée est « wwb » et un résultat est renvoyé.
- Sélectionnez le bouton « Ajouter » à droite du fabricant
- Le fabricant est ajouté au tableau ci-dessous.
- Si, toutefois, vous n’avez pas trouver le fabricant désiré, cochez la case « Fabricant non trouvé ».
- La zone de téléchargement des FDS et la table Fiches de données de sécurité apparaissent.
- Téléchargez les fiches de données de sécurité pertinentes.
- Les FDS téléchargées sont ajoutées au tableau Fiches de données de sécurité téléchargées.
- Cliquez sur « Sauvegarder » pour que l’ajout prenne effet.
- Après avoir téléchargé les FDS du fabricant que vous n’avez pas réussi à trouver, la section Fabricants affiche désormais le téléchargement de la FDS, test.docx dans ce cas.
- La section est complète.
4.7 La section Attestation (G)
La dernière section du formulaire d’inscription SIC est l’attestation.
- Cochez la case pour attester de l’exactitude des informations fournies.
- Cliquez sur le bouton « Envoyer ».