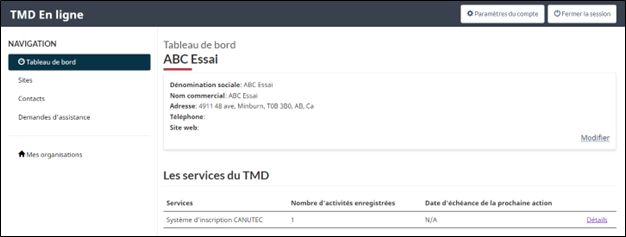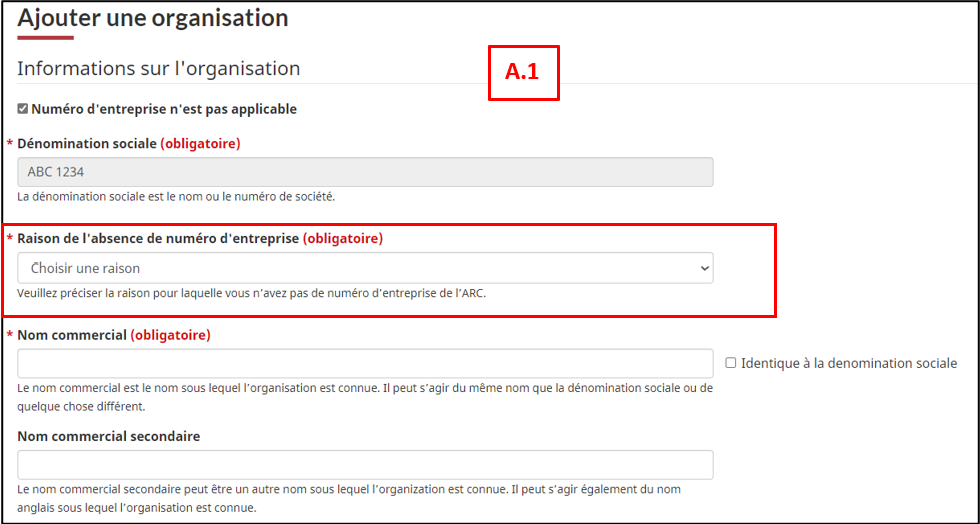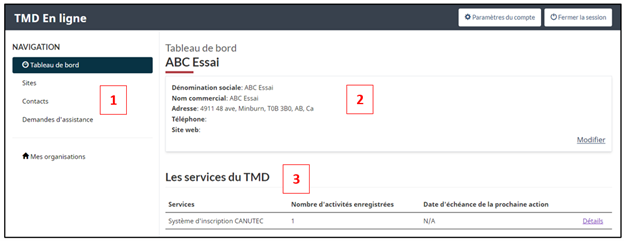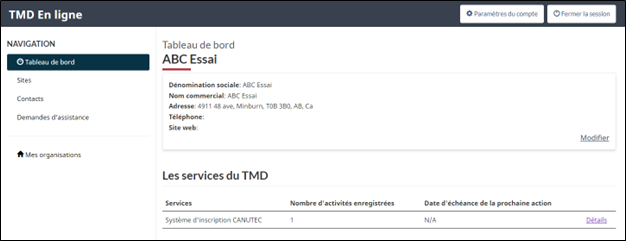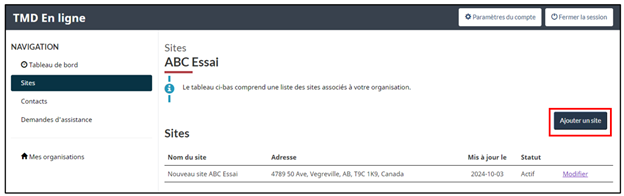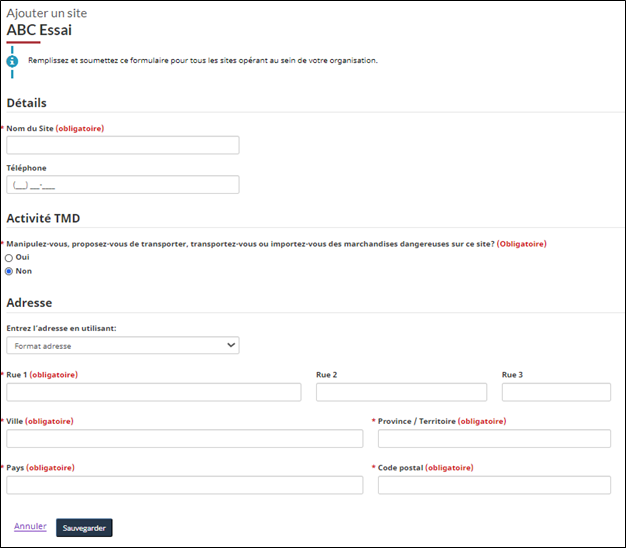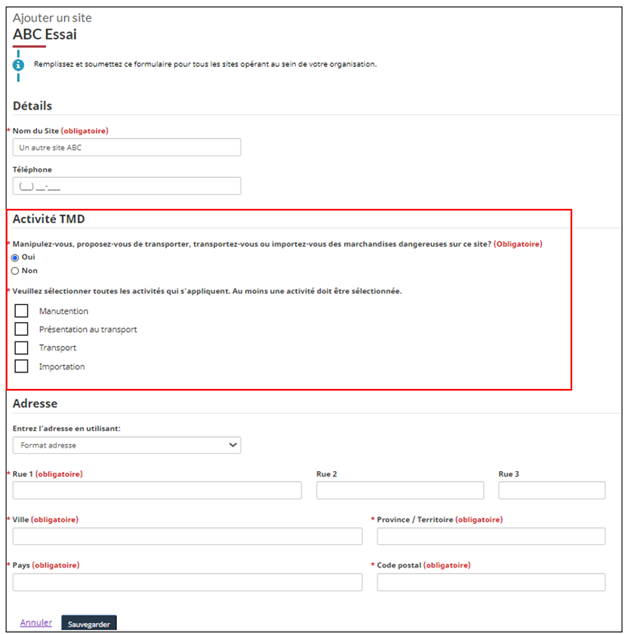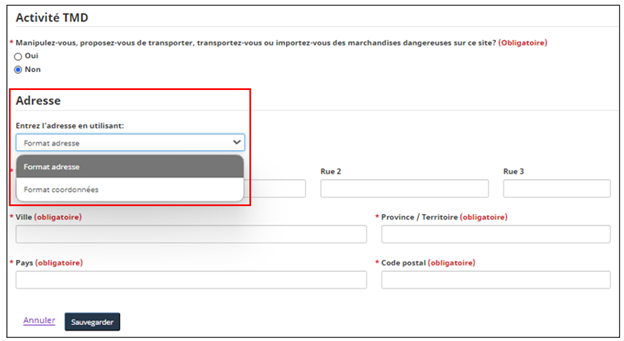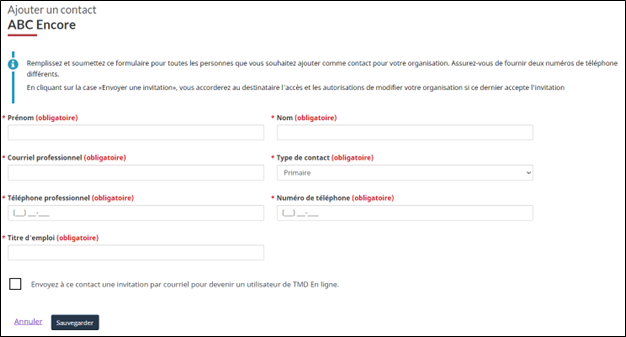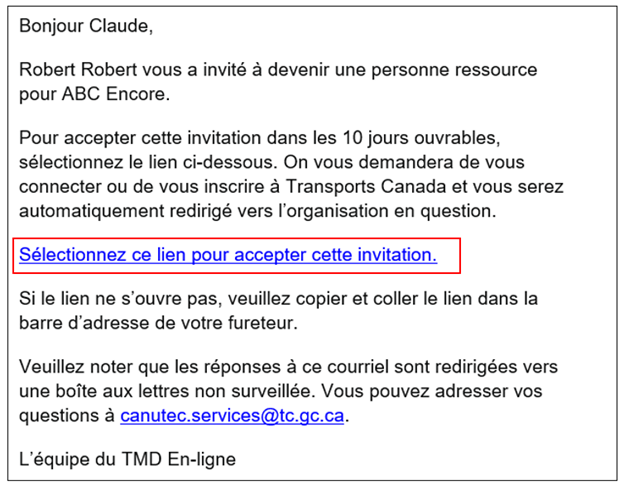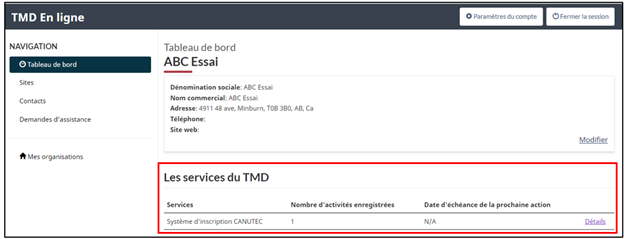Sur cette page
- 1. Introduction
- 2. La page de destination : Mes organisations
- 3. Ajouter une organisation
- 4. Demander accès à une organisation
- 5. Le formulaire « Ajouter une organisation »
- 6. Le tableau de bord de votre organisation
- 7. Mes organisations
- 8. Les services du TMD
1. Introduction
TMD En ligne est le portail Web de Transports Canada pour le transport des marchandises dangereuses.
Il s’agit du deuxième des trois guides d’utilisation initiaux de TMD En ligne. Les modifications apportées à ce guide de l’utilisateur correspondent aux changements apportés à TMD En ligne au mois de décembre 2024
Ce deuxième guide suppose que vous avez lu le premier, Guide de l'utilisateur TMD En ligne – Configuration de vos comptes. Il continue là où le premier guide s'est arrêté. Si vous n'avez pas lu le guide d'utilisation précédent, veuillez le faire.
2. La page de destination : Mes organisations
Après avoir créé votre compte TMD En ligne, la page de destination « Mes organisations » apparaît. Lorsque vous aurez ajouté des organisations, elles apparaîtront dans le tableau. Dans le tableau ci-bas, nous voyons que l’organisation « ABC Essai » est déjà présent dans « Mes organisations ».
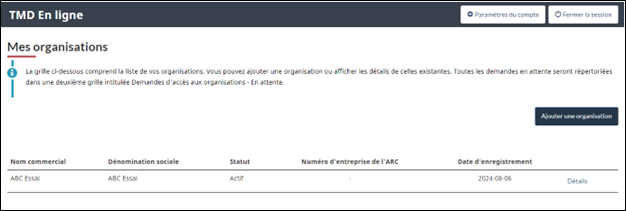
3. Ajouter une organisation
-
Sélectionnez sur le bouton « Ajouter une organisation ».
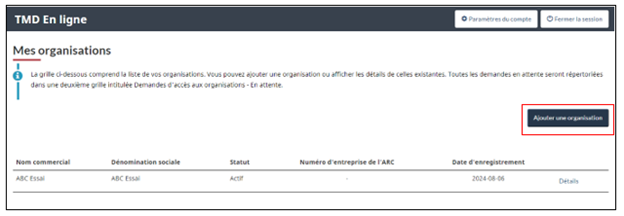
3.1 Rechercher une organisation à l'aide du numéro d'entreprise de l'ARC
-
Saisissez le numéro d'entreprise de l'ARC de l'organisation dans le champ « Numéro d'entreprise de l'ARC » et sélectionnez « Rechercher ».
Remarque : Pour des raisons d'exactitude, si vous avez un numéro d'entreprise de l'Agence du revenu du Canada, saisissez-le.
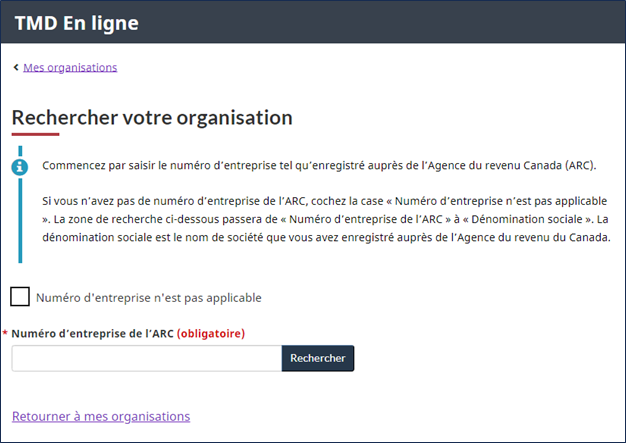
- Si vous avez saisi un numéro d’entreprise légitime, le nom de l’entreprise sera renvoyé et vous pourrez en demander l’accès.
- Remplissez le formulaire « Demander l’accès » en fournissant le motif de la demande.
- Sélectionnez le bouton « Soumettre ».
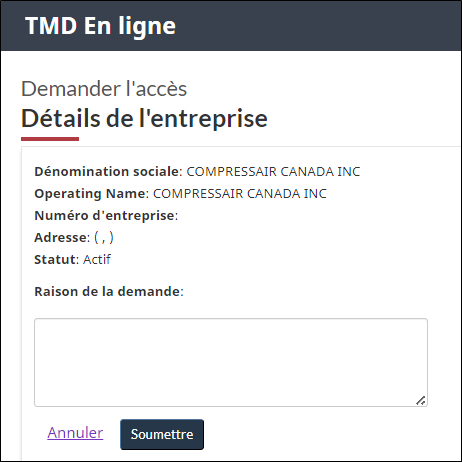
- Un message de confirmation en renvoyé. Sélectionnez le bouton « Continuer ». Un courriel sera envoyé aux utilisateurs actuels de l’organisation pour leur demander de vous donner accès.
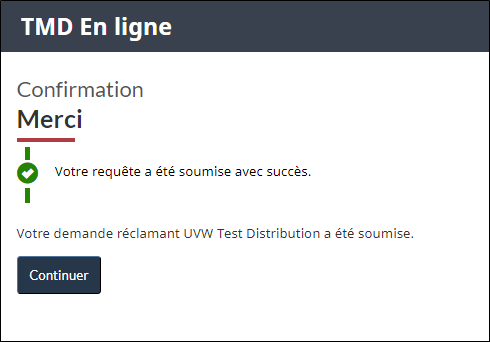
- Le tableau « Demandes d’accès aux organisations – En attente » est ajouté à la page de destination.
- L’organisation à laquelle vous avez demandé l’accès est ajoutée au tableau.
- Une fois l’accès accordé, l’organisation passera du tableau « Demandes d’accès aux organisations – En attente » au tableau « Mes organisations ».
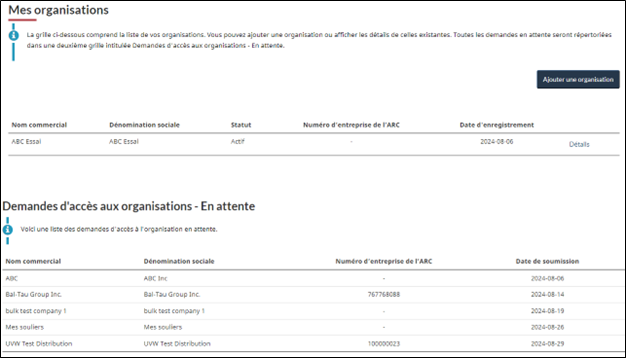
- Toutefois, si avez saisi un numéro d’entreprise légitime, mais qu’il n’existe pas dans le système, il vous sera demandé de l’ajouter.
- Sélectionnez le bouton « Ajouter une organisation ».
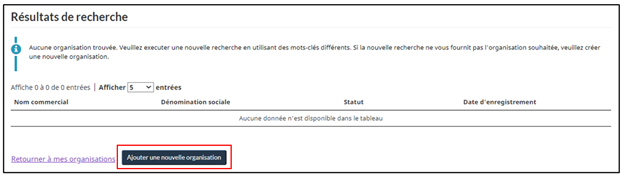
- Le formulaire « Ajouter une organisation » est renvoyé.
- Remplissez les quatre sections du formulaire et sélectionnez « Sauvegarder ».
Remarque : Le formulaire « Ajouter une organisation » est très long. Pour faciliter la visualisation, il est décomposé en 4 captures d’écran ci-dessous. L’ensemble du formulaire sera abordé en détail plus loin dans ce guide.
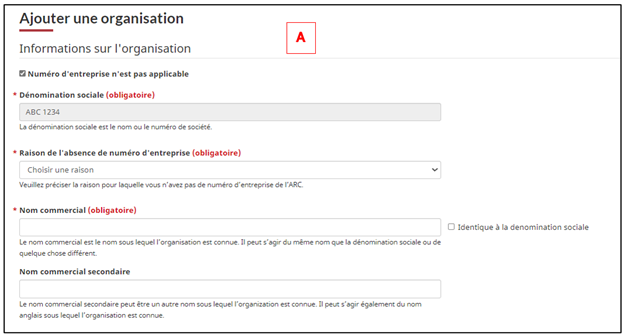
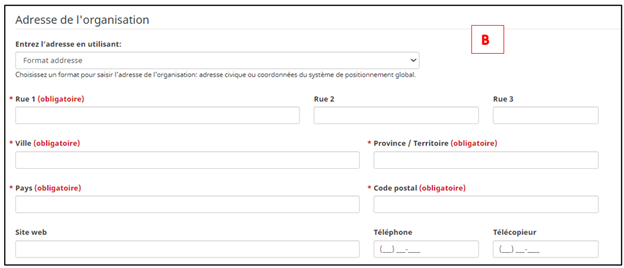
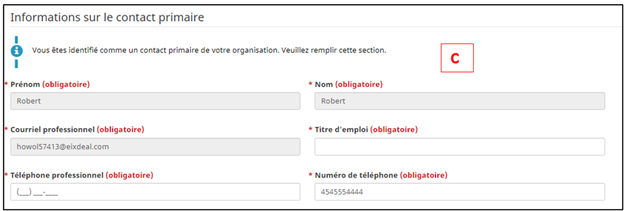
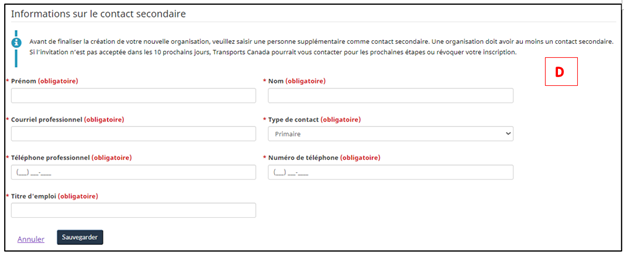
3.2 Rechercher une organisation sans le numéro d'entreprise de l'ARC
- Si vous n'avez pas de numéro d'entreprise de l'ARC, veuillez sélectionner la case à cocher « La case à cocher n'est pas applicable ».
- L'écran s'actualisera et le champ « Dénomination sociale » remplacera le champ « Numéro d'entreprise de l'ARC ».
-
Veuillez saisir la dénomination sociale de l'organisation et sélectionnez sur le bouton « Rechercher ».
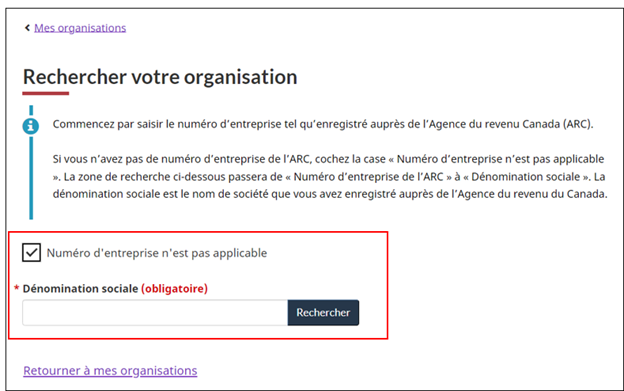
-
Les résultats de la recherche sont renvoyés.
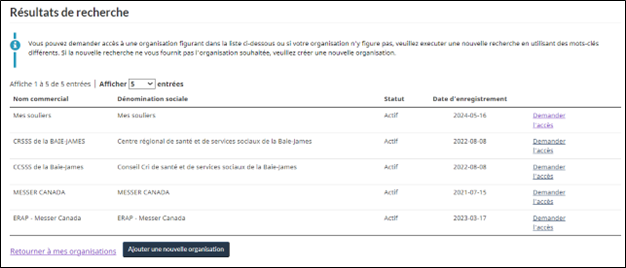
- Vous pouvez maintenant effectuer l'une des deux opérations suivantes :
- Demander l'accès à une organisation en sélectionnez « Demander l'accès »; ou
- Si votre recherche n'a pas donné ce que vous recherchiez, ajouter l'organisation en sélectionnant sur le bouton « Ajouter une organisation ».
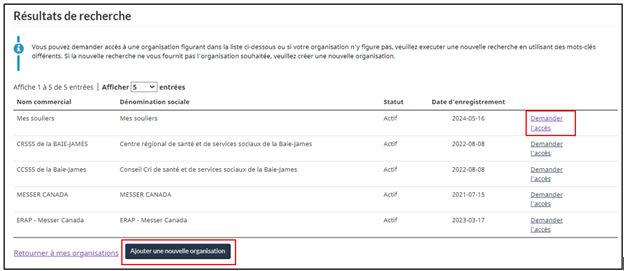
-
Remplissez les quatre sections du formulaire et sélectionnez « Sauvegarder ». L’ensemble du formulaire « Ajouter une organisation » sera abordé en détail plus loin dans ce guide.
Remarque : le formulaire « Ajouter une organisation » est très long. Pour faciliter la visualisation, il est divisé en quatre captures d’écran ci-dessous. L’ensemble du formulaire « Ajouter une organisation » sera abordé en détail plus loin dans ce guide.
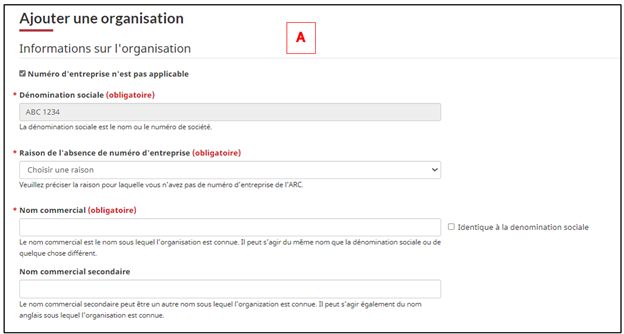
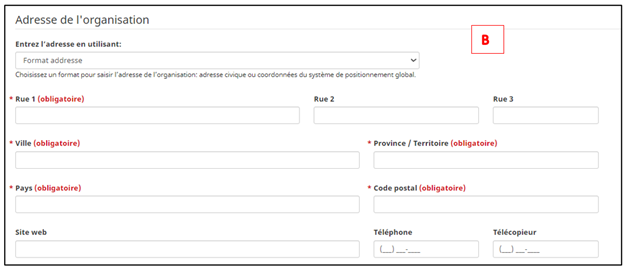
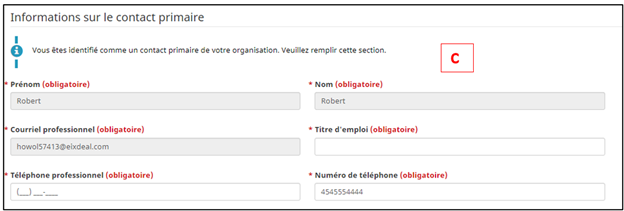
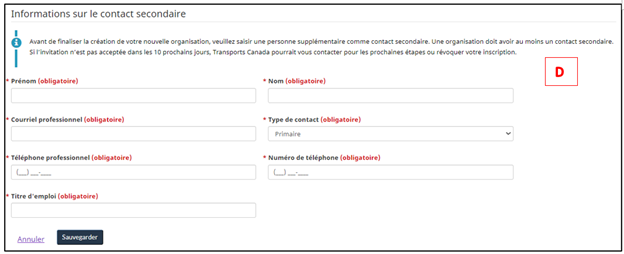
- Le tableau de bord de l’organisation s’affiche. Le tableau de bord sera abordé en détail plus loin dans ce guide.
4. Demander accès à une organisation
Une fois que vous avez trouvé l'organisation à laquelle vous souhaitez accéder, localiser-la dans le tableau « Résultats de la recherche ».
-
Sélectionnez « Demander l'accès ».
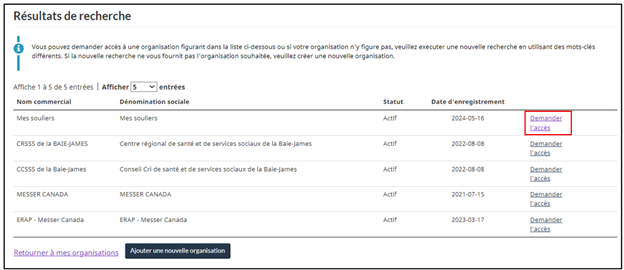
- Le formulaire « Demander l'accès » s'affiche.
- Remplissez le champ « Raison de la demande ».
- Sélectionnez le bouton « Soumettre ».
-
Un courriel sera envoyé aux utilisateurs actuels de l'organisation pour leur demander de vous donner accès.
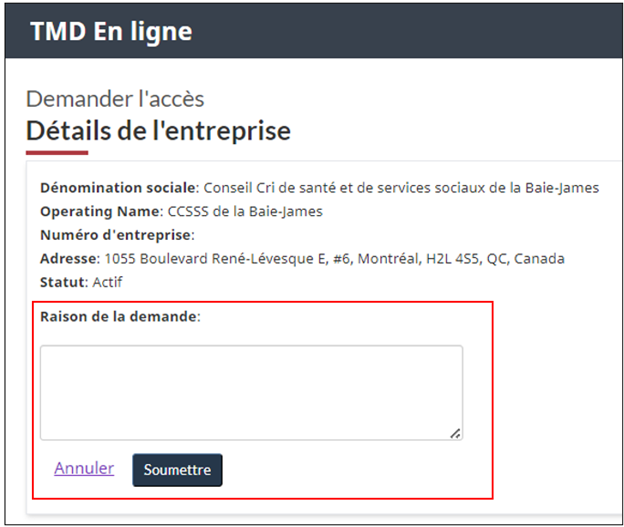
- Un message de confirmation s'affiche à l'écran.
-
Sélectionnez uez « Continuer ».
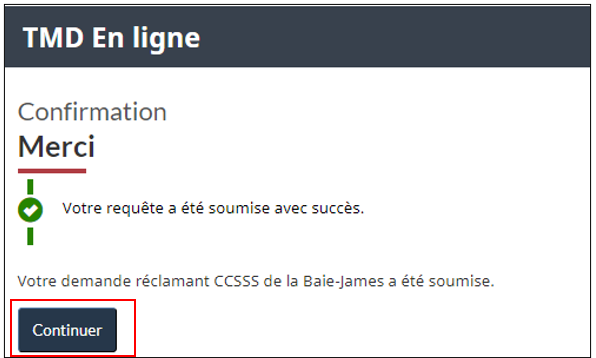
- La page « Mes organisations » est actualisée. Un nouveau tableau, « Demandes d'accès aux organisations – En attente », est ajouté à la page.
-
Lorsque votre demande d'accès est approuvée, l'organisation, CCSSS de la Baie-James, dans cet exemple, passera du tableau « Demandes d'accès aux organisations – En attente » au tableau « Mes organisations ».
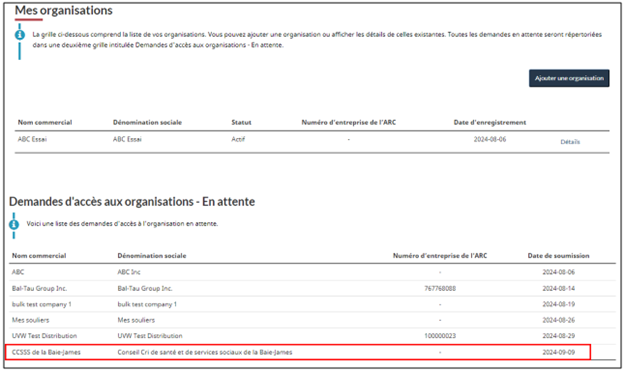
-
Veuillez noter que vous pouvez également ajouter une organisation à partir de la page « Mes organisations » en sélectionnant « Ajouter une organisation ».
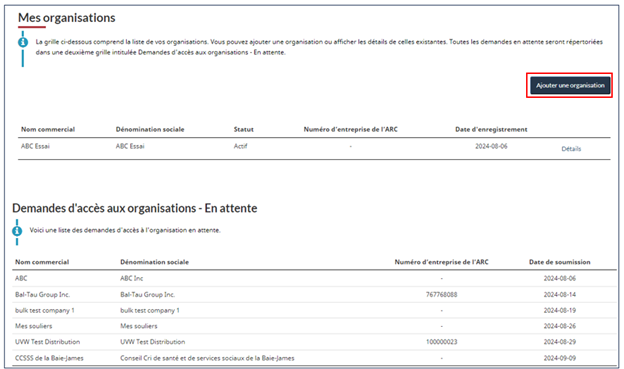
5. Le formulaire « Ajouter une organisation »
Le formulaire « Ajouter une organisation » est composé de quatre sections : Informations sur l’organisation (A), Adresse de l’organisation (B), Informations sur le contact primaire (C), et Informations sur le contact secondaire (D).
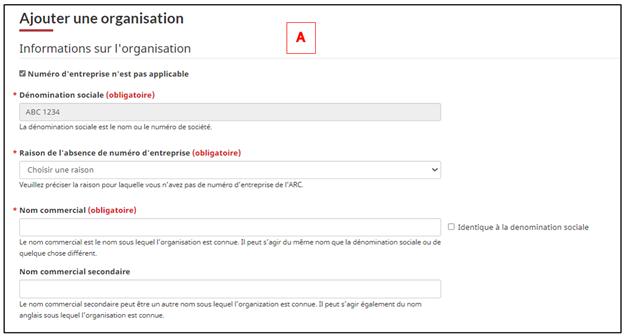
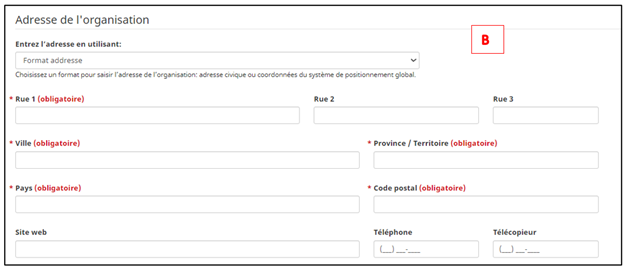
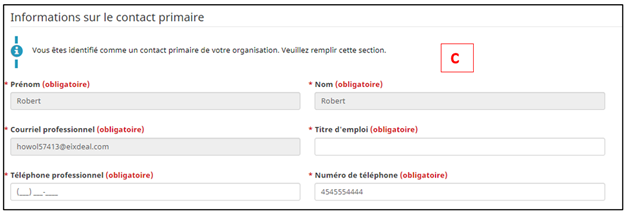
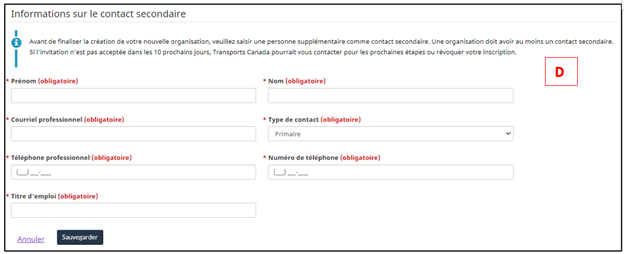
5.1 La section Informations sur l'organisation (A)
- Remplissez la section « Informations sur l'organisation » du formulaire.
- Si vous n'avez pas de numéro d'entreprise de l'ARC, veuillez préciser la raison en sélectionnant une raison dans la liste déroulante « Raison de l'absence de numéro d'entreprise de l'ARC ».
- Saisissez le nom commercial s'il est différent de la dénomination sociale. Le nom commercial est le nom sous lequel l'organisation est connue. Si c'est la même chose, cochez la case « Identique à la dénomination sociale ».
- Saisissez le nom commercial secondaire. Le nom commercial secondaire peut être un autre nom sous lequel votre organisation est connue. Il peut également s'agir du nom anglais sous lequel votre organisation est connue.
-
Si vous sélectionné « Autre secteur d'activités n'exigeant pas un numéro d'entreprise de l'ARC », le formulaire est actualisé et le nouveau champ, « Autre détails concernant l'absence de numéro d'entreprise de l'ARC » est ajouté.
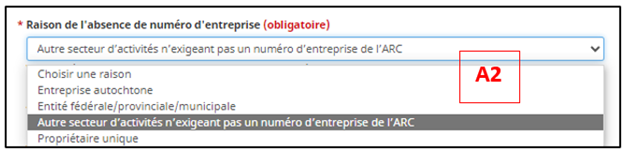
-
Dites-nous pourquoi votre secteur d'activité n'exige pas un numéro d'entreprise de l'ARC.
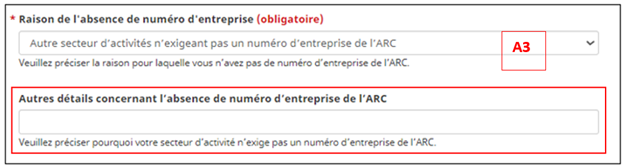
5.2 La section Adresse de l'organisation (B)
-
Veuillez fournir votre adresse postale. Dans le cas où votre organisation ne possède pas d'adresse postale, veuillez utiliser le « format coordonnées ».
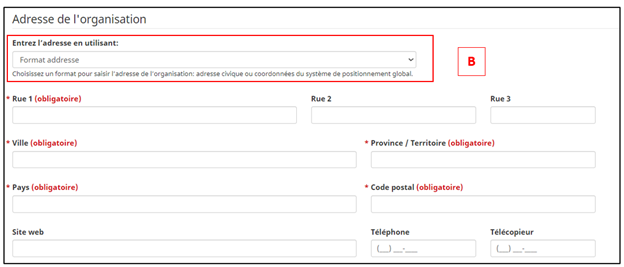
5.3 La section Information sur le contact primaire (C)
- En tant que contact primaire de votre organisation, veuillez remplir cette section du formulaire :
- Votre courriel professionnel,
- Votre téléphone professionnel,
- Votre téléphone mobile, et
- Votre titre d'emploi.
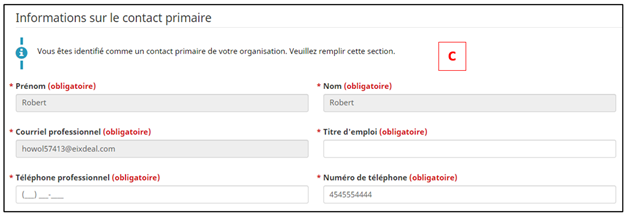
5.4 La section Informations sur le contact secondaire (D)
Chaque organisation doit avoir au moins deux contacts. Le contact secondaire saisi recevra une invitation par courriel.
- Précisez les coordonnées suivantes du contact secondaire :
- Prénom,
- Nom,
- Courriel professionnel,
- Sélectionnez le type de contact (primaire ou secondaire) de la liste déroulante,
- Téléphone professionnel,
- Téléphone mobile, et
- Titre d'emploi.
-
Sélectionnez sur le bouton « Sauvegarder » pour sauvegarder le formulaire complet.
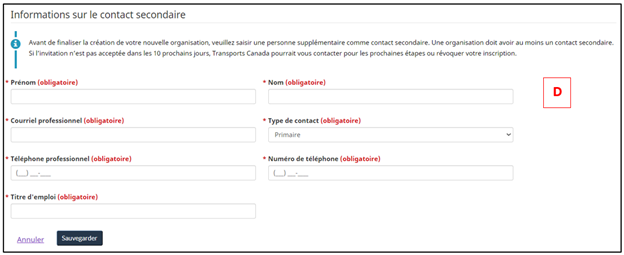
- Le deuxième contact recevra un courriel d'invitation à rejoindre votre organisation dans TMD En ligne.
- Le contact secondaire peut accepter l’invitation en sélectionnant l’hyperlien dans le courriel.
-
Le contact secondaire sera amené vers les services du gouvernement du Canada pour se connecter et accéder à TMD En ligne.
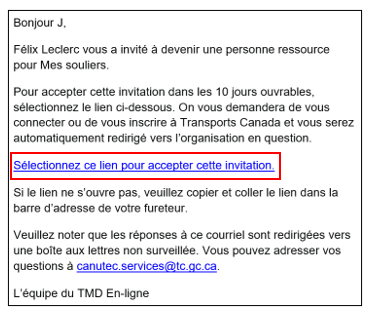
6. Le tableau de bord de votre organisation
-
Une fois qu’une organisation a été ajoutée ou que vous avez obtenu accès à une organisation, vous pouvez accéder à son tableau de bord en sélectionnant « Détails » à partir de la page « Mes organisations ».
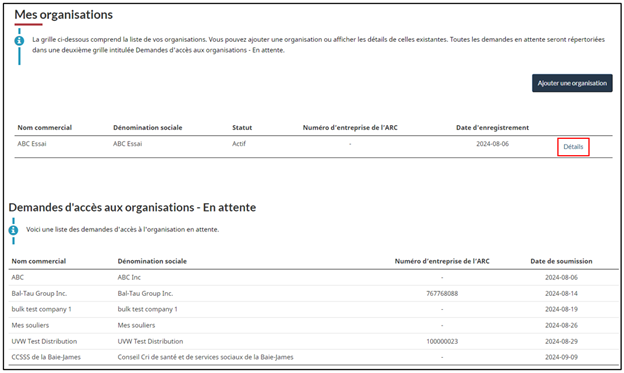
- Le tableau de bord est divisé en trois sections : le menu de navigation (1), les informations organisationnelles (2), et les Services du TMD (3).
- Le menu de navigation (1) permet d'accéder aux :
- Sites;
- Contacts;
- Demandes d'assistance; et
- Mes organisations.
- Sélectionnez sur « Modifier » pour apporter des changements aux informations de l'organisation.
- Sélectionnez « Détails » dans les services du TMD pour accéder à ce service.
6.1 Sites
- Sélectionnez l'élément Sites du menu pour voir une liste des sites attribués à votre organisation.
- Vous pouvez modifier les sites ou ajouter un site et remplir le formulaire « Ajouter un site ».
- Sélectionnez sur « Modifier » pour apporter des modifications au site.
6.1.1 Ajouter un site à votre organisation
- Sélectionnez le bouton « Ajouter un site ».
- Remplissez le formulaire « Ajouter un site ».
- Saisissez le nom du site et le numéro de téléphone du site.
- Répondez à la question Activité TMD « Manipulez-vous, proposez-vous de transporter, transportez-vous ou importez-vous des marchandises dangereuses sur ce site? ».
- Si vous répondez « Oui » à la question sur l’activité TMD, il vous sera demandé de préciser quelles activités sont menées sur ce site. Cochez les cases appropriées.
Remarque importante : Une fois enregistrée, vous ne pourrez plus modifier l’activité TMD ultérieurement.
- Remplissez l’adresse.
- Saisissez l’adresse postale du site. S’il n’y a pas d’adresse postale attribuée à ce site, vous pouvez utiliser l’option coordonnées.
- Sélectionnez « Format adresse » ou « Format coordonnées » de la liste déroulante du champ « Entrez l’adresse en utilisant ».
- Sélectionnez « Sauvegarder ».
6.2 Contacts
-
Sélectionnez l'élément Contacts du menu pour voir une liste des contacts organisationnels (1) ainsi que des invitations en attente (2).

6.2.1 Ajouter un contact à votre organisation
- Sélectionnez le bouton « Ajouter un contact ».
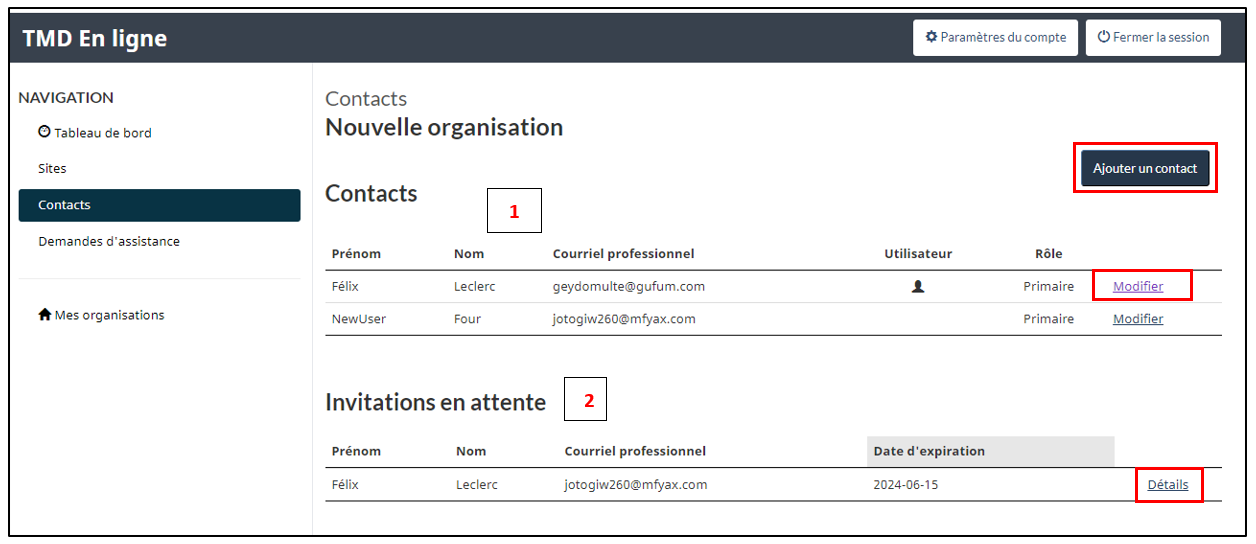
- Remplissez le formulaire « Ajouter un contact ».
- Saisissez le prénom et le nom
- Saisissez le courriel professionnel.
- Saisissez les numéros de téléphone.
- De la liste déroulante, sélectionnez le type de contact (primaire ou secondaire).
- Saisissez le titre d’emploi de l’individu.
- Cochez la case « Envoyer à ce contact une invitation par courriel pour devenir un utilisateur de TMD En ligne. » si vous voulez que la personne reçoive un courriel d’invitation.
- Le contact que vous avez invité recevra le courriel suivant. Le contact sélectionnera alors le lien hypertexte dans le corps du courriel afin d’accepter votre invitation.
6.3 Demandes d'assistance
- L'élément Demandes d'assistance du menu répertorie toute demande d'assistance que vous ou quelqu'un d'autre avez créée ou que le système a créé en votre nom.
-
Sélectionnez sur « Détails » pour voir la demande.
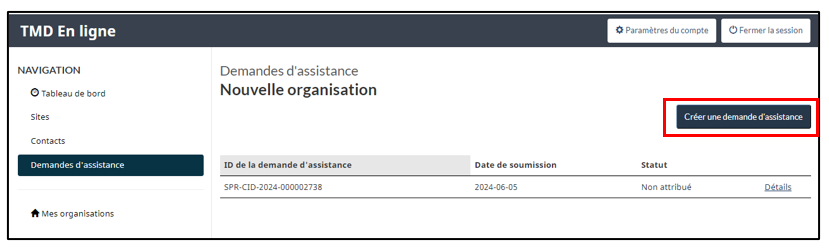
-
Les détails de la demande sont affichés.
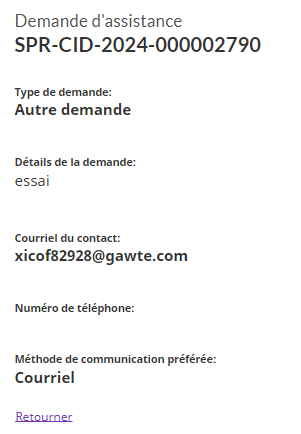
6.3.1 Créer une demande d'assistance
-
Sélectionnez le bouton « Créer une demande d'assistance ».

- Remplissez le formulaire « Soumettre une demande d'assistance ».
- Précisez le type de demande en choisissant une option de la liste déroulante.
- Votre courriel devrait déjà être renseigné.
- Saisissez votre numéro de téléphone.
- Précisez votre préférence de communication.
-
Sélectionnez « Sauvegarder ».

-
Vous recevrez une confirmation de votre demande à l'écran. Notez le numéro de la demande.
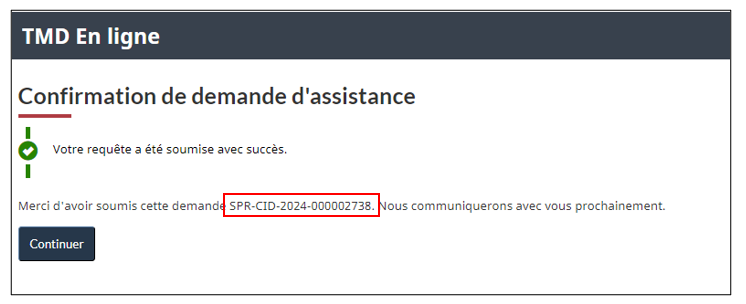
-
Le numéro de confirmation est ensuite ajouté au tableau des demandes d'assistance.
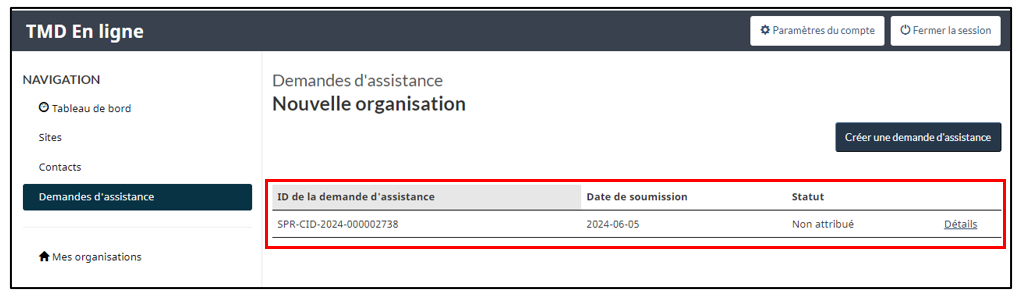
7. Mes organisations
-
Sélectionnez l'élément « Mes organisations » du menu pour retourner à la page de destination « Mes organisations ».
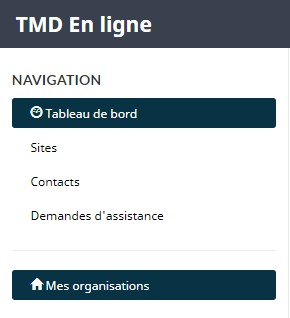
-
Sélectionnez « Détails ».
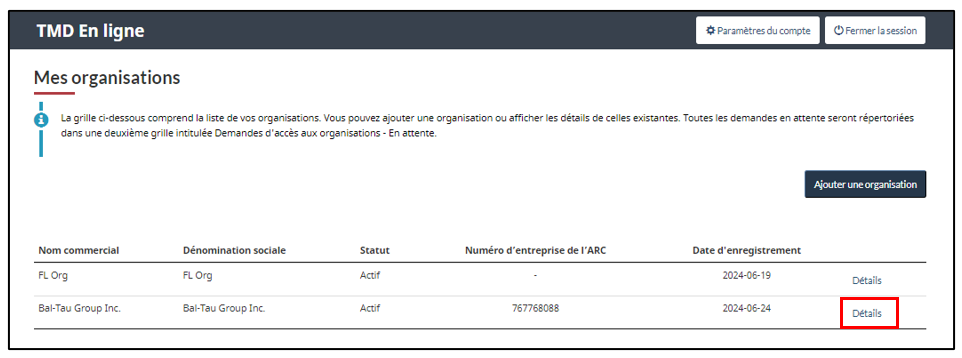
8. Les Services TMD
- Dans la section Les services du TMD du tableau de bord, sélectionnez sur « Détails » à côté du service que vous souhaitez accéder. Dans cet exemple, vous allez vous rendre au SIC.
- Si votre organisation est déjà inscrite auprès du service, vous verrez les informations sur l'inscription.
- Sinon, le processus d'inscription au SIC est lancé.