Sur cette page
- 1 Introduction
- 2 Enregistrement initial
- 2.1 S'enregistrer pour obtenir un compte CléGC
- 2.2 Se connecter à la plateforme BDIC de TC
- 2.3 Ouvrir une séance à l'aide d'un partenaire de connexion
- 2.4 Ajouter la personne-ressource principale
- 2.5 S'enregistrer avec un numéro d'organisation de l'ARC
- 2.6 S'enregistrer sans numéro d'organisation de l'ARC
- 2.7 Ajouter une personne-ressource secondaire
- 2.8 Se connecter en tant que personne-ressource secondaire au moyen d'une invitation par courriel
- 2.9 Ajouter le ou les codes SCIAN
- 2.10 Résumé de l'organisation
- 2.11 Ajouter un site
- 2.12 Ajouter un ou plusieurs types d'activités liées aux MD
- 2.13 Ajouter le ou les modes de transport
- 2.14 Ajouter une classe/division
- 2.15 Attestez votre site
- 2.16 Attestation d'organisation et de site
- 3 Mises à jour en cours d'année
- 4 Renouvellement annuel
- 4.1 Les données requises sur l'organisation sont à jour
- 4.2 Tous les sites existants et les exigences en matière d'information sur les sites sont à jour
- 4.3 Tous les nouveaux sites et les renseignements connexes ont été ajoutés.
- 4.4 Tous les sites qui étaient actifs et qui sont désormais inactifs ont été désactivés.
- 4.5 Tous les sites qui étaient inactifs et qui sont désormais actifs ont été réactivés.
- 4.6 Tous les sites faisant partie d'une vente ou d'une fusion ont été marqués comme vendus ou fusionnés.
- 5 Personnes-ressources
- 6 Annexe A – Téléversement de sites en bloc
- 7 Annexe B – Classes/divisions et groupes de compatibilité
- 8 Annexe C – Définitions et terminologie
- 9 Annexe D – Documents connexes
1 Introduction
1.1 Aperçu
La sécurité publique dépend de la capacité de Transports Canada (TC) à savoir qui réalise des activités d'importation, de présentation au transport, de manutention ou de transport de marchandises dangereuses au Canada (ci-après, les « activités liées aux MD »), quelles marchandises dangereuses sont transportées, quand et comment elles le sont, afin de pouvoir atténuer les risques. En réponse aux recommandations du Bureau du vérificateur général du Canada, TC met en œuvre de nouvelles exigences réglementaire en matière d'enregistrement de site par le biais de la base de données d'identification des clients (BDIC) pour les personnes ou organisations menant des activités liées aux MD, afin qu'elles s'enregistrent et communiquent des renseignements sur leurs activités.
Pour obtenir de plus amples renseignements, veuillez consulter la publication volume 157, numéro 22 dans la Partie II de la Gazette du Canada.
Ce guide de l'utilisateur contient des instructions étape par étape et des références pour vous aider à enregistrer votre organisation et à consigner ses activités liées aux MD.
La mise à jour de la plateforme BDIC de TC comporte trois étapes :
- L'enregistrement initial a lieu une (1) fois dans l'année suivant la mise en service de la BDIC. Les coordonnées et les détails d'une organisation sont saisis pour la première fois et une date d'anniversaire est fixée.
- La mise à jour en cours d'année est une activité récurrente tout au long de l'année, en fonction des besoins. Toutes les modifications apportées aux renseignements administratifs doivent être mis à jour au cours de l'année dans les 60 jours de la modification.
- Le renouvellement annuel est une activité récurrente menée dans les 30 jours de l'anniversaire de l'enregistrement de l'organisation.
1.2 Qui doit s'enregistrer?
Si vous ou votre organisation importez, présentez au transport, manutentionnez ou transportez des marchandises dangereuses dans un site situé au Canada dont vous êtes le propriétaire ou l'exploitant, vous devez vous enregistrer.
Les personnes qui ne sont pas tenues de s'enregistrer sont les suivantesNote de bas de page 1 :
- celles qui mènent des activités liées aux MD en provenance de l'étranger et qui transitent par le Canada vers une destination également située à l'étranger pourvu qu'elles ne fassent l'objet d'aucune opération de manutention;
- celles qui effectuent des mouvements transfrontaliers et qui n'ont pas de siège social ou qui n'exploitent pas de site au Canada;
- celles qui exploitent un ou plusieurs puits de pétrole;
- celles qui sont actuellement exemptées au titre des cas spéciaux 1 Article 1.15 - 1.50 du Règlement sur le transport des marchandises dangereuses (RTMD), à l'exception de l'article 1.16 (Exemption relative à une masse brute de 500 kg) ; et Les personnes qui bénéficient de cette exemption doivent s'enregistrer;
- celles qui mènent des activités liées aux MD dans un site en quantités nécessaires pour permettre à l'agent fédéral, provincial ou municipal d'exercer ses fonctions relativement à la mise en application du droit fédéral, provincial ou municipal.
Vous pouvez utiliser le questionnaire pour savoir si vous devez vous enregistrer ou non. Cependant, cela ne vous dispense pas de lire et de comprendre les règles et règlements ci-dessous.
- Loi de 1992 sur le transport des marchandises dangereuses (Loi sur le TMD)
- Règlement sur le transport des marchandises dangereuses (Règlement sur le TMD)
1.3 À propos du présent document
La plateforme BDIC de TC utilise l'interface personnalisable de Dynamics 365 pour recueillir et héberger les renseignements de la base de données d'identification des clients.
1.4 Avant de vous enregistrer
Avant de vous enregistrer, vous devrez choisir une méthode de connexion sécurisée : soit une cléGC, soit un partenaire de connexion bancaire en ligne. En savoir plus sur les options de connexion.
Vous devrez également avoir en main les renseignements suivants au sujet de votre organisation :
- le numéro d'entreprise de l'Agence de revenu du Canada (ARC), s'il y a lieu;
- la dénomination sociale et le nom commercial;
- l'adresse du siège social;
- le nom, l'adresse courriel et le numéro de téléphone de la personne-ressource principale, qui peut être le propriétaire de l'organisation ou une personne autorisée à agir en son nom;
- le nom, l'adresse courriel et le numéro de téléphone d'une personne-ressource de remplacement (secondaire);
- les codes SCIAN, s'il y a lieu [ code(s) du Système de classification des industries de l'Amérique du Nord ].
Vous aurez également besoin des renseignements suivants pour chaque site que vous souhaitez enregistrer :
- l'adresse de chaque site (adresse municipale, description légale du terrain ou latitude/longitude);
- Remarque : La plateforme utilise l'adresse 1, l'adresse 2 et l'adresse 3 pour s'assurer que chaque site est unique.
- L'adresse 1 est l'adresse municipale.
- L'adresse 2 peut être le numéro d'unité ou d'étage.
- L'adresse 3 peut être utilisée pour différencier diverses organisations menant des activités liées aux MD au même endroit (p. ex., des laboratoires de santé publique, des aérogares, etc.).
- Remarque : La plateforme utilise l'adresse 1, l'adresse 2 et l'adresse 3 pour s'assurer que chaque site est unique.
- les activités liées aux MD sur le site;
- les modes de transport sur le site;
- les classes et divisions des marchandises dangereuses présentes sur le site.
1.5 Navigateurs pris en charge
Google Chrome est le navigateur Web recommandé pour la BDIC. Si vous utilisez la BDIC avec Microsoft Edge, l'affichage peut être légèrement différent. Assurez-vous d'avoir installé la dernière version du navigateur.
Remarque : N'utilisez pas Internet Explorer ou Mozilla Firefox pour accéder à la BDIC.
2 Enregistrement initial
2.1 S'enregistrer pour obtenir un compte CléGC
-
Une fois que vous avez cliqué sur le lien, la page Bienvenue au service CléGC s'affiche. Cliquez sur le bouton S'enregistrer.
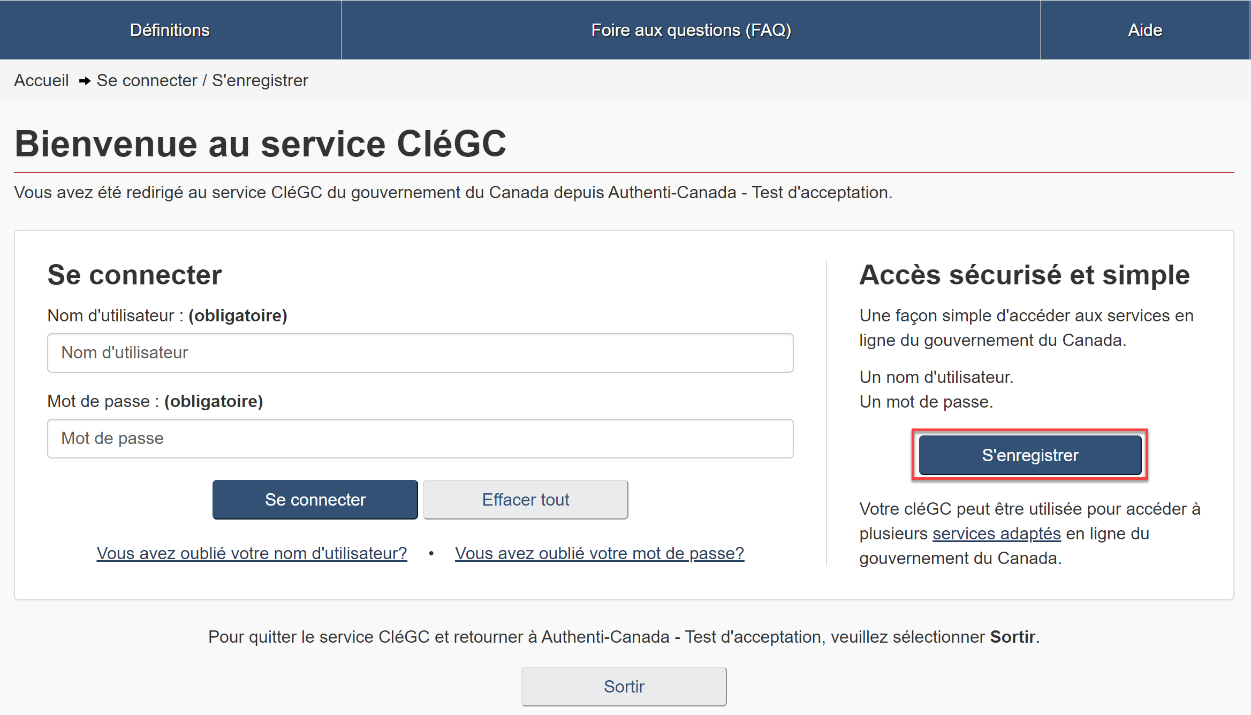
-
Lisez le texte et cliquez sur le bouton J'accepte.
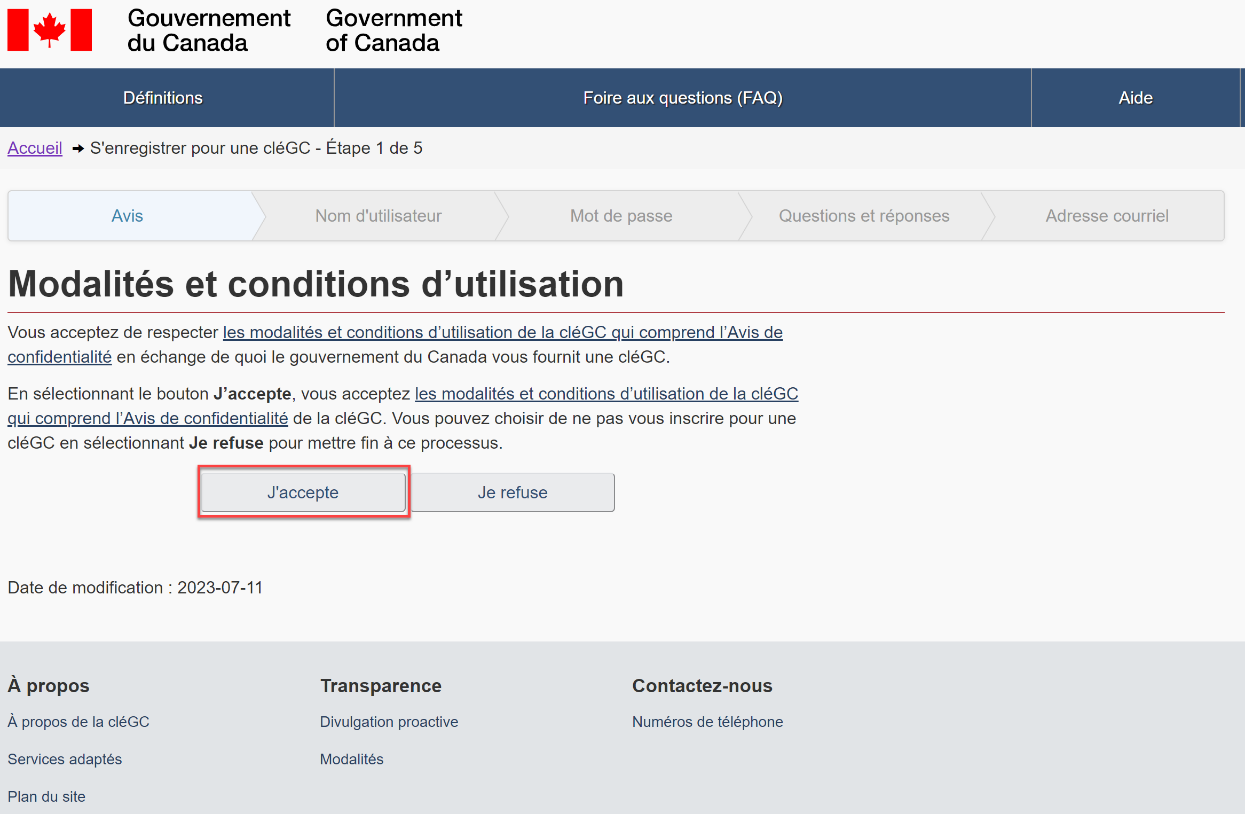
-
Saisissez votre nom d'utilisateur, puis cliquez sur Continuer.
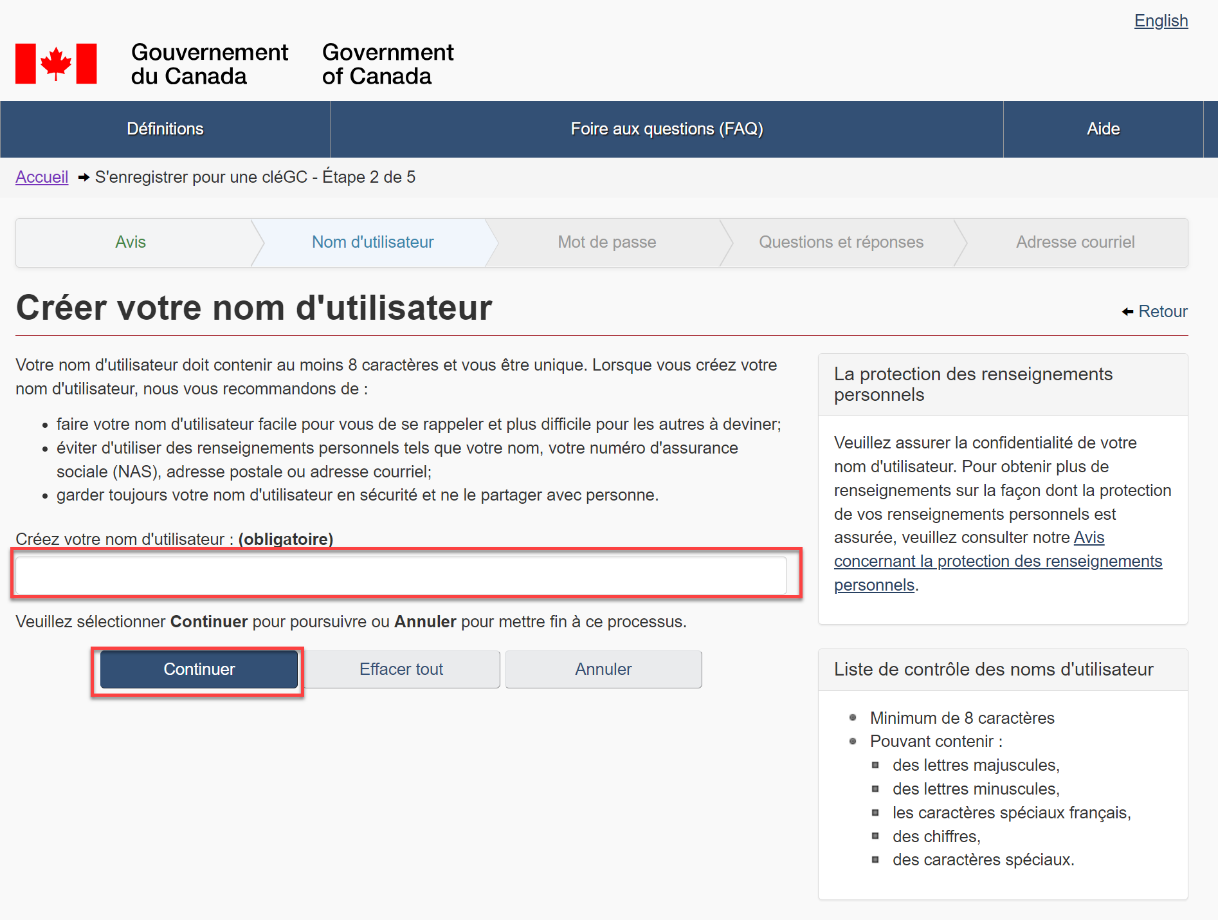
-
Créez et confirmez votre mot de passe, puis cliquez sur Continuer.
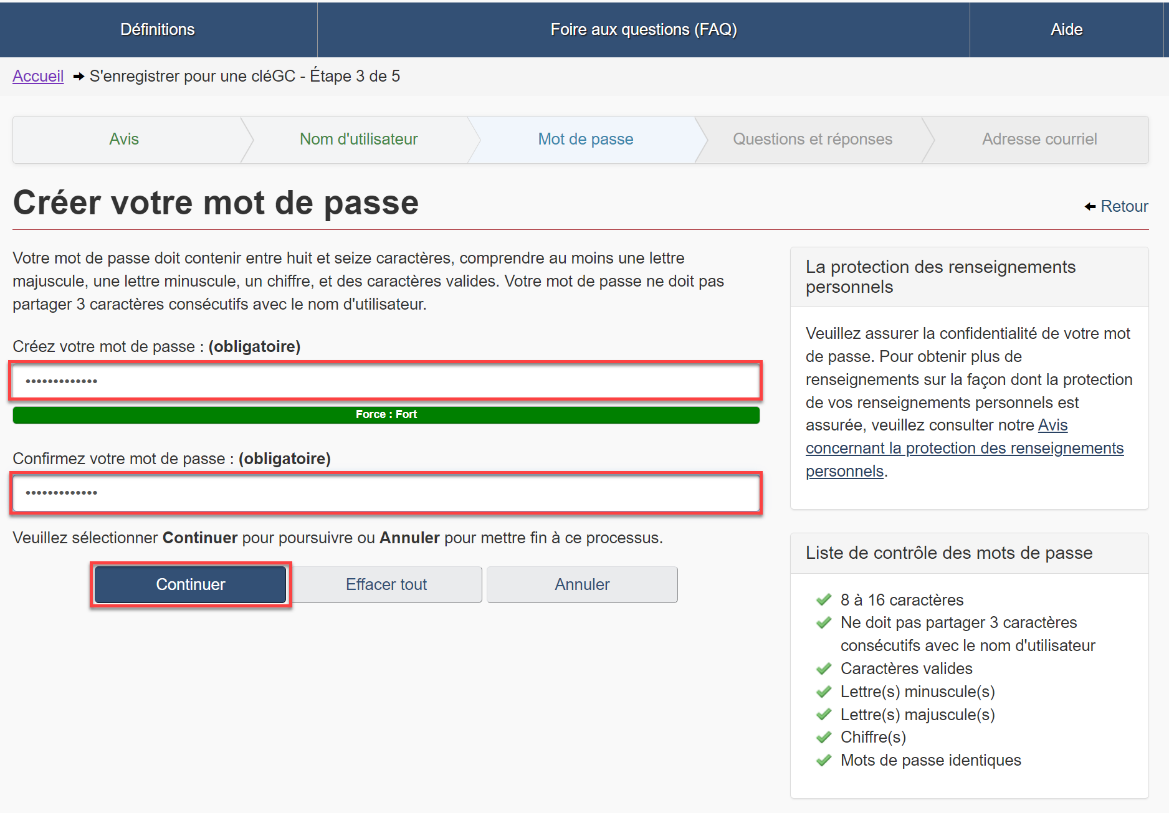
-
Créez vos questions de récupération et cliquez sur Continuer.
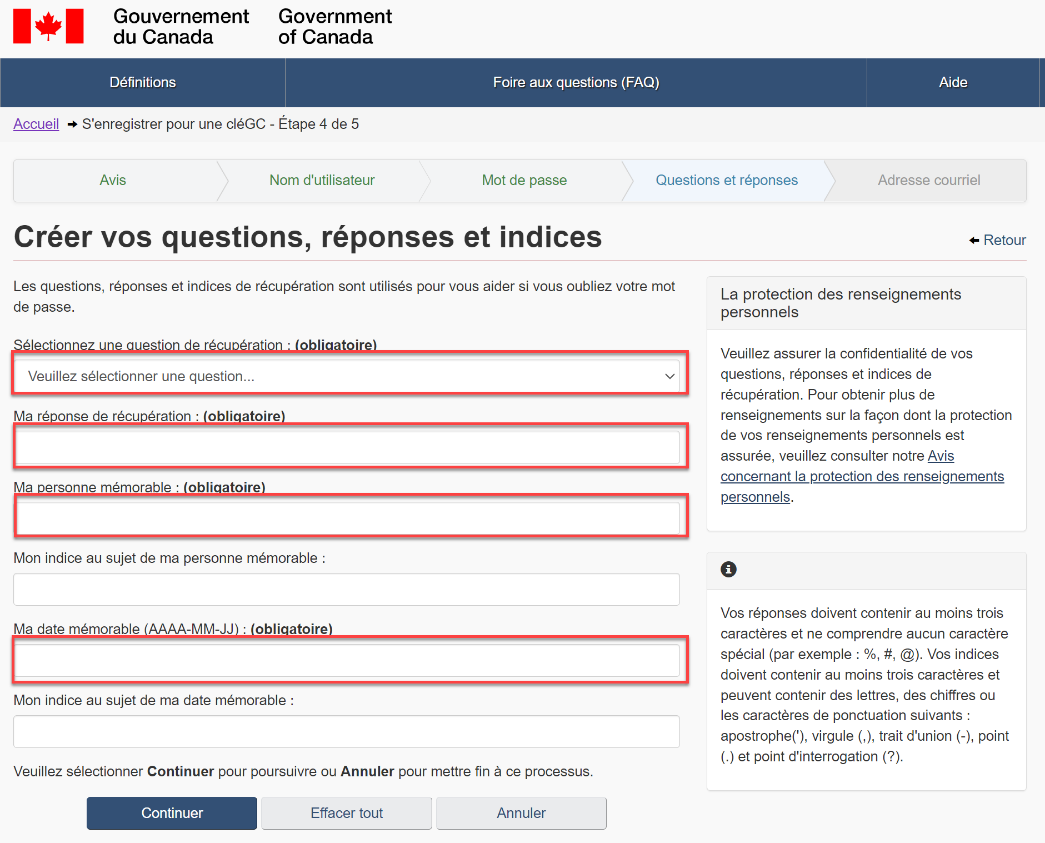
-
Saisissez une adresse courriel de récupération de compte (facultatif). Cette adresse courriel sera utilisée en cas d'oubli ou de perte des renseignements relatifs à votre compte. Souhaitez-vous avoir la possibilité de récupérer votre compte?
-
Si Oui, saisissez votre adresse courriel, cliquez sur Continuer, et passez à l'étape suivante.
-
Si Non, cliquez sur Sauter et passez à l'étape 9.
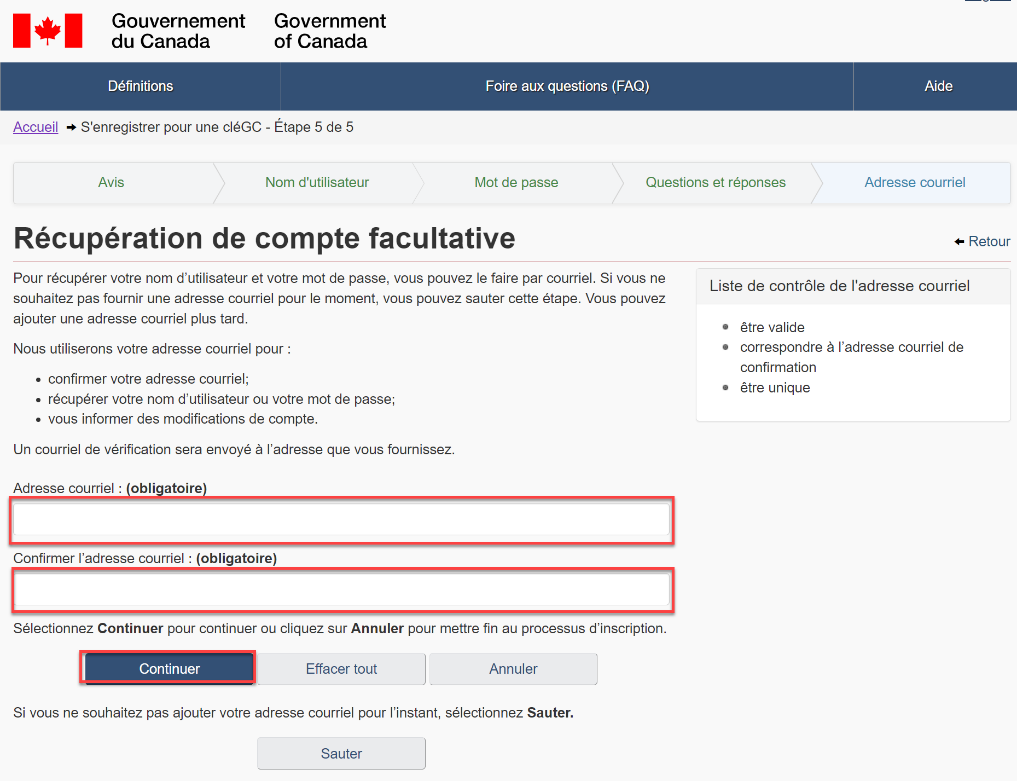
-
-
Inscrivez le code de confirmation envoyé à votre adresse courriel et cliquez sur Continuer.
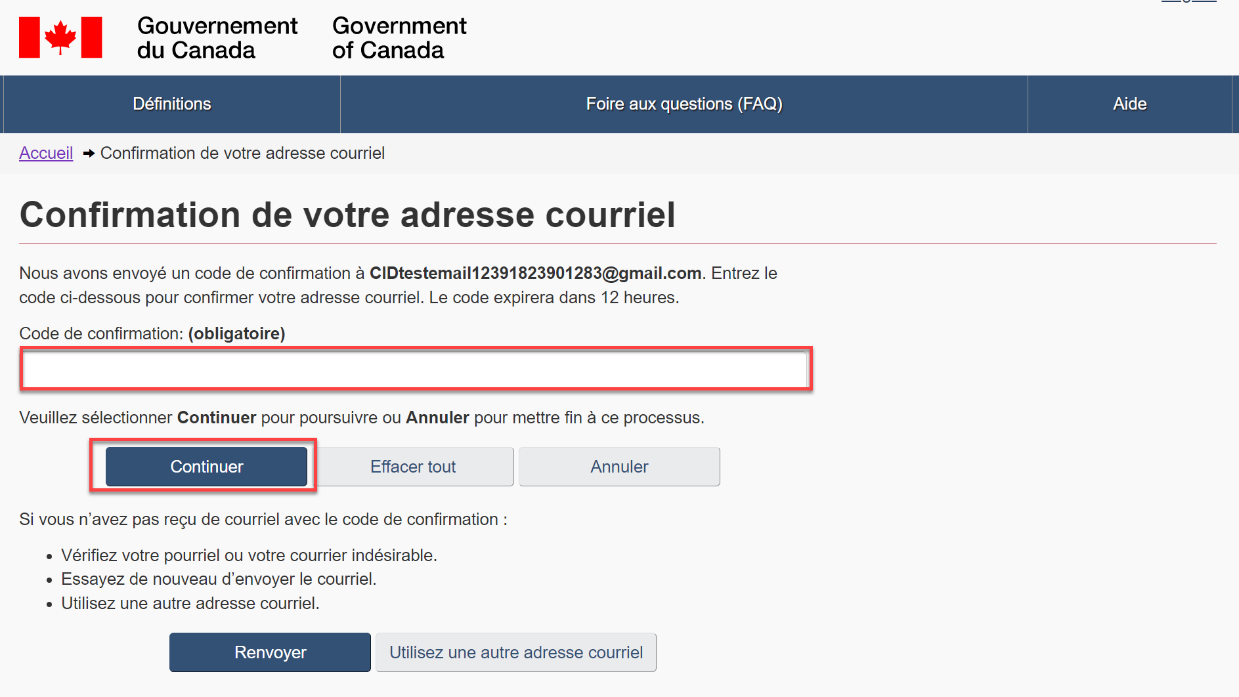
-
Vous avez créé votre compte de récupération de courriel. Cliquez sur le bouton Continuer.
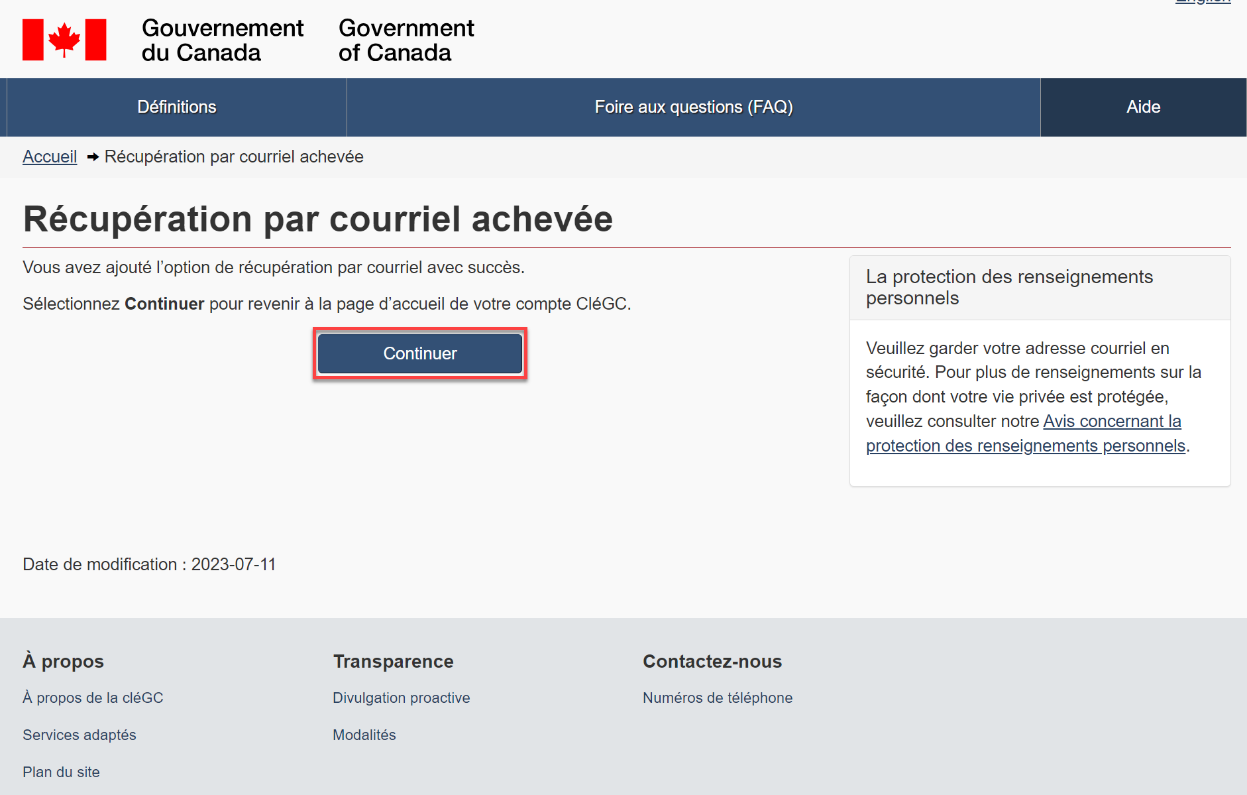
-
Vous avez créé votre compte CléGC. Cliquez sur le bouton Continuer.
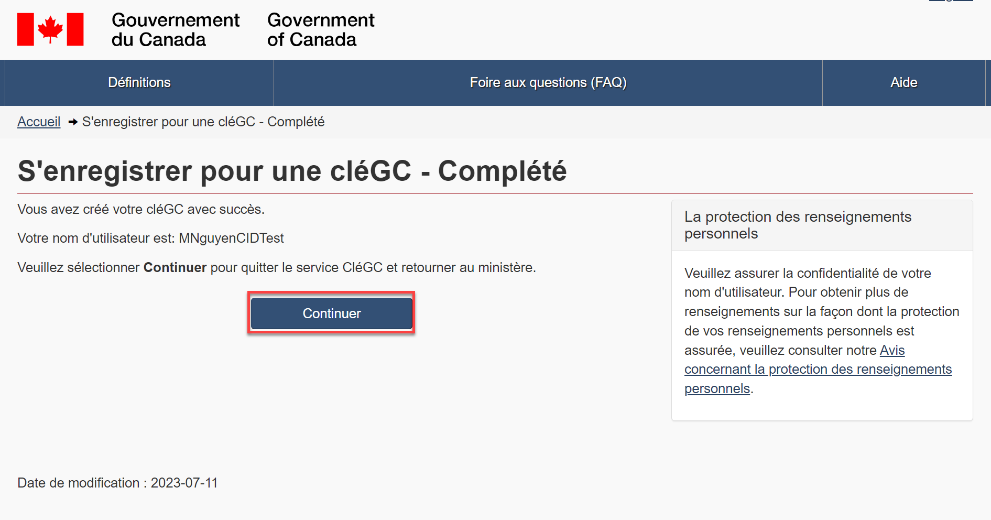
2.2 Se connecter à la plateforme BDIC de TC
Vous pouvez accéder à la plateforme BDIC de TC à l'aide d'un compte cléGC existant ou d'un compte de service bancaire en ligne canadien. Vous avez également la possibilité de créer une nouvelle cléGC qui sera associée à l'adresse courriel de votre entreprise, à condition qu'il ne s'agisse pas d'une adresse courriel de groupe.
-
La page Se connecter Canada s'affiche. Choisissez une option pour vous connecter.
- Si vous vous connectez avec une cléGC, cliquez sur le bouton Ouvrez une séance au moyen de votre cléGC et passez à l'étape suivante.
-
Si vous vous connectez avec un service bancaire en ligne canadien, cliquez sur le bouton Ouvrez une séance à l'aide d'un partenaire de connexion et passez à « Ouvrez une séance à l'aide d'un partenaire de connexion ».
-
Vous pouvez également sélectionner le bouton Ouvrez une séance au moyen de votre cléGC pour créer une cléGC. Vous aurez besoin de votre adresse courriel d'entreprise. Il ne doit pas s'agir d'une adresse courriel partagée.
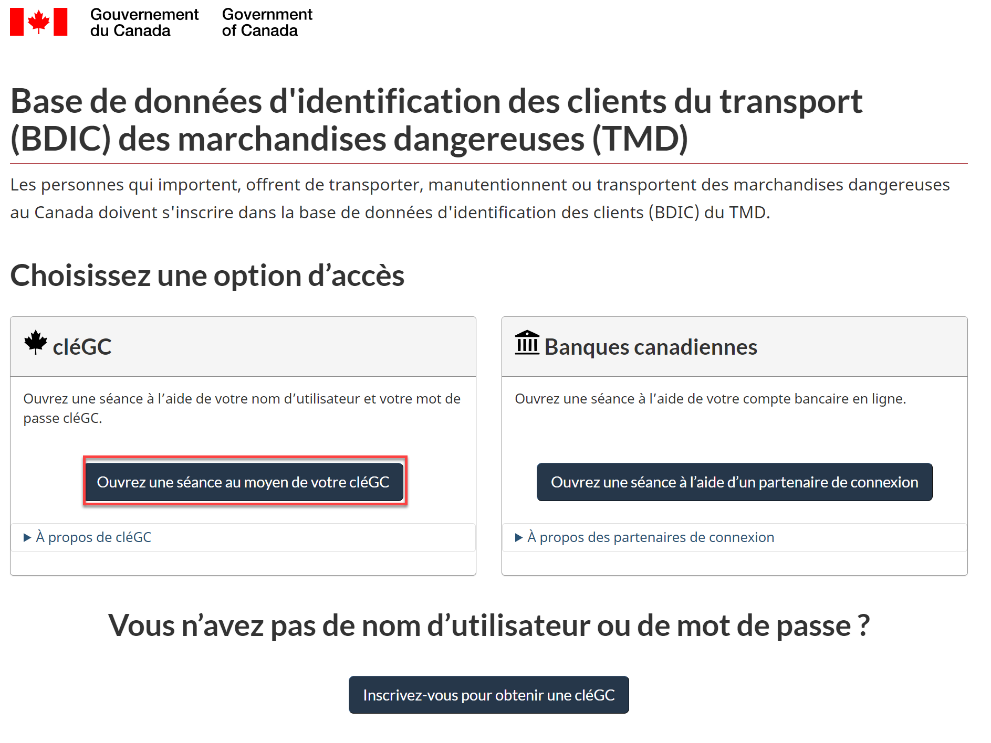
-
Saisissez votre nom d'utilisateur et votre mot de passe, puis cliquez sur Se connecter.
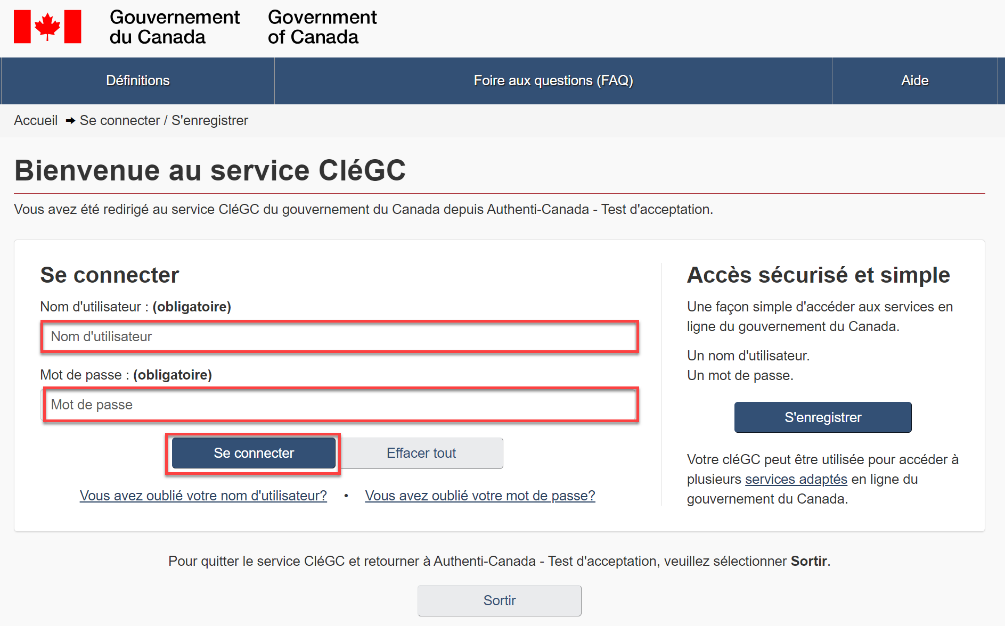
-
La page Bienvenue s'affiche. Cliquez sur le bouton Continuer.
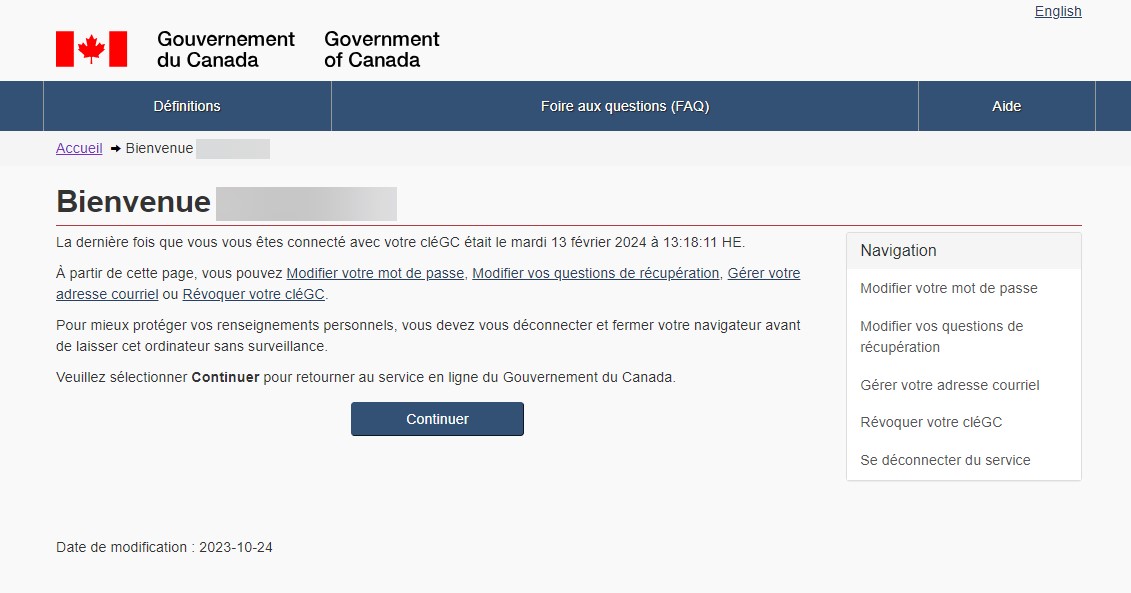
-
La page Conditions générales s'affiche. Lisez les conditions générales et, si vous les acceptez, cochez la case prévue à cet effet et cliquez sur le bouton Continuer.
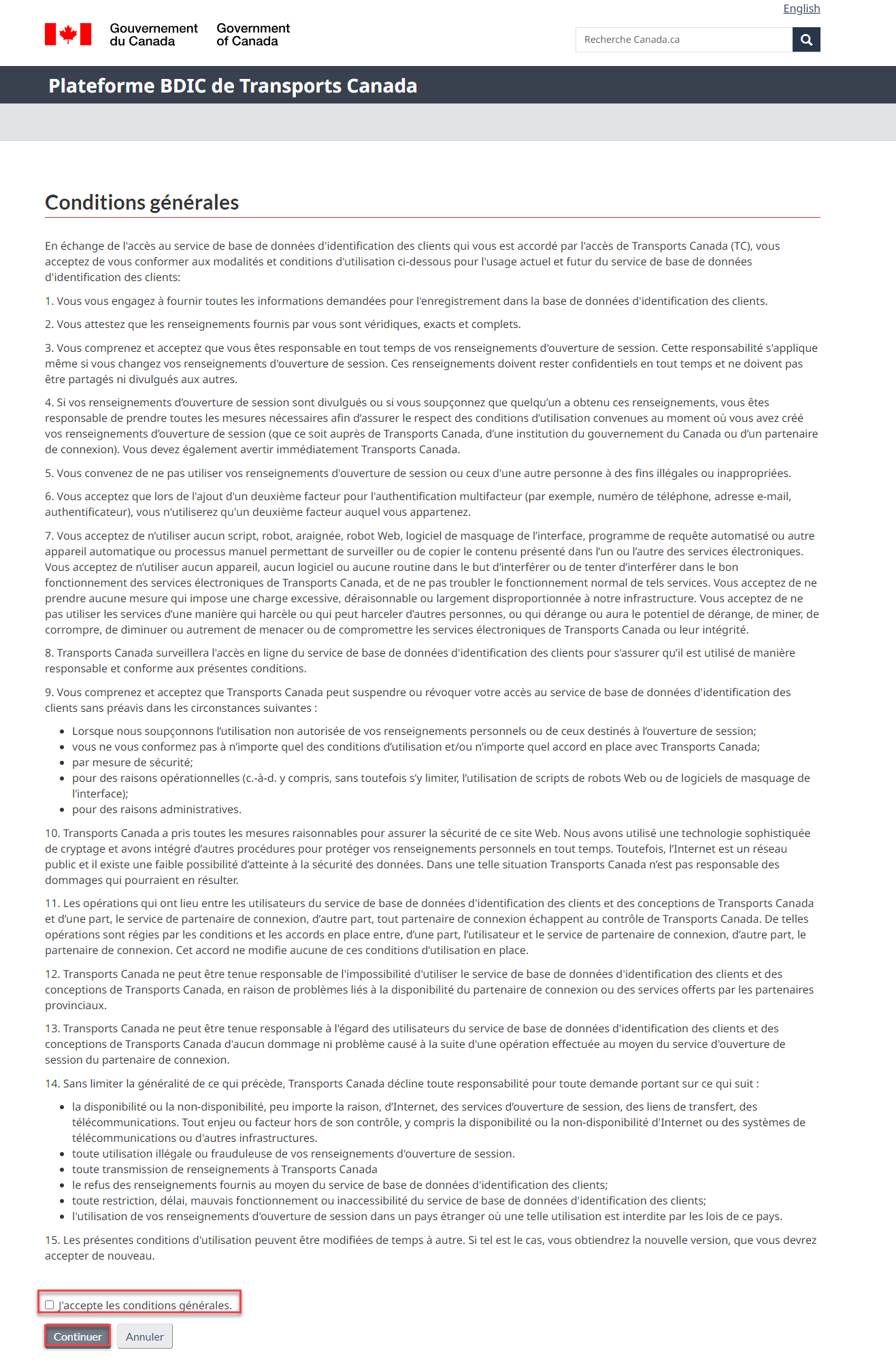
-
La page Enregistrer votre compte externe s'affiche. Saisissez l'adresse courriel de votre personne-ressource principale et cliquez sur Enregistrer.
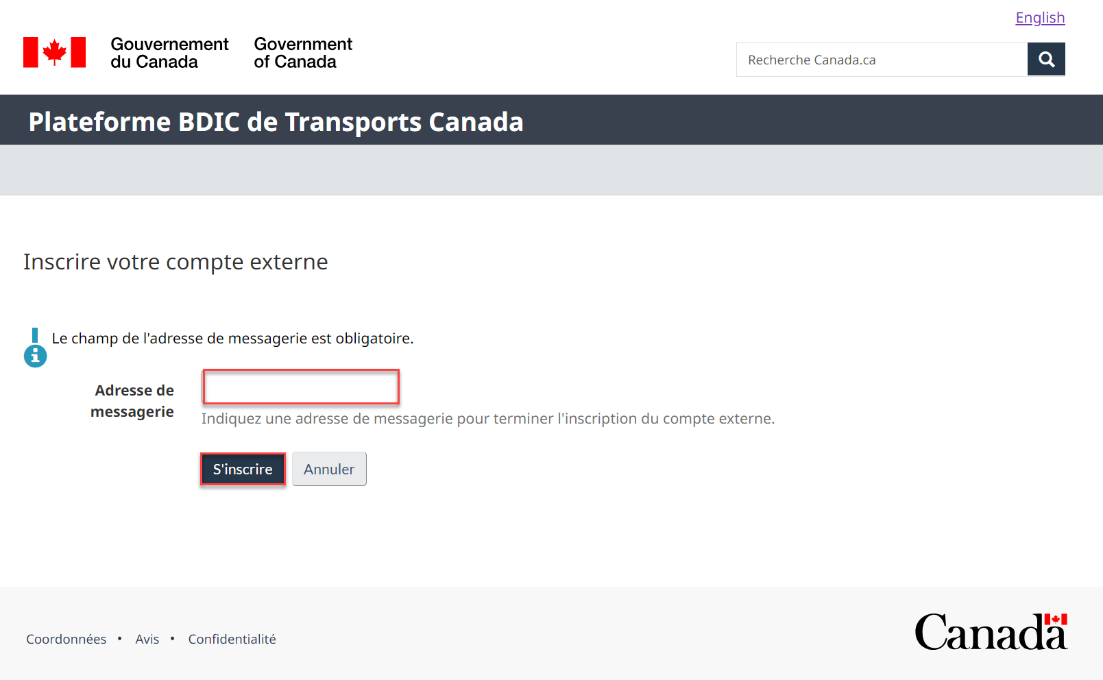
2.3 Ouvrir une séance à l'aide d'un partenaire de connexion
-
La page Sélectionner un partenaire de connexion s'affiche. Cliquez sur un partenaire de connexion. Saisissez les renseignements requis en fonction de votre partenaire de connexion.
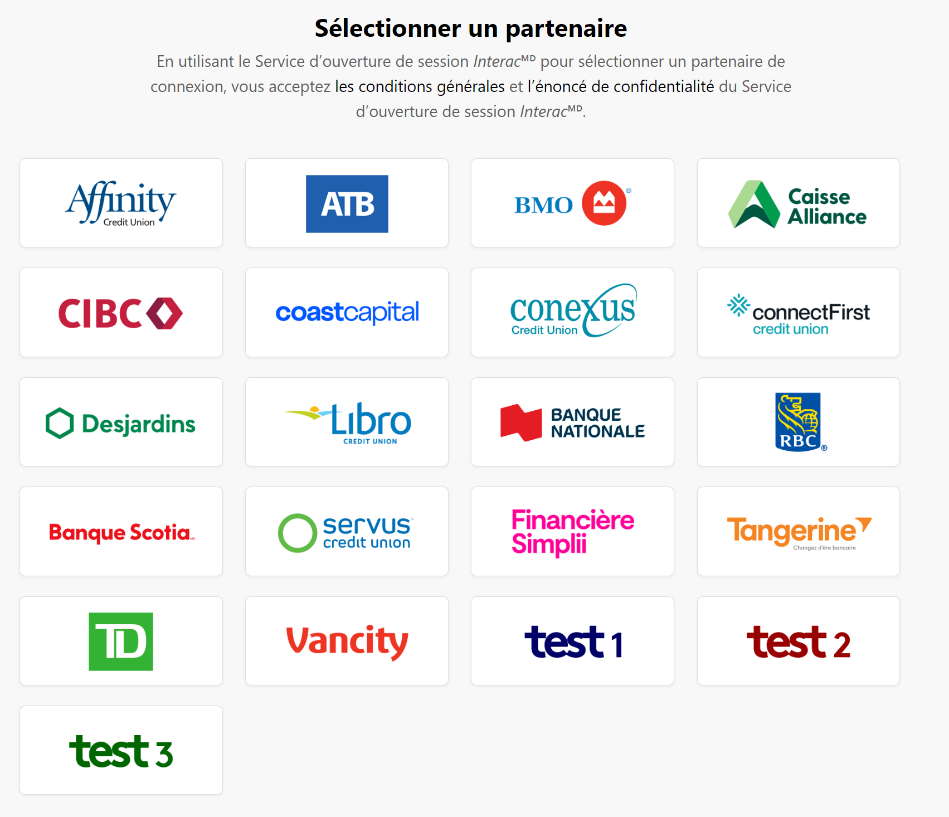
-
La page Enregistrer votre compte externe s'affiche. Saisissez l'adresse courriel de votre personne-ressource principale et cliquez sur Enregistrer.
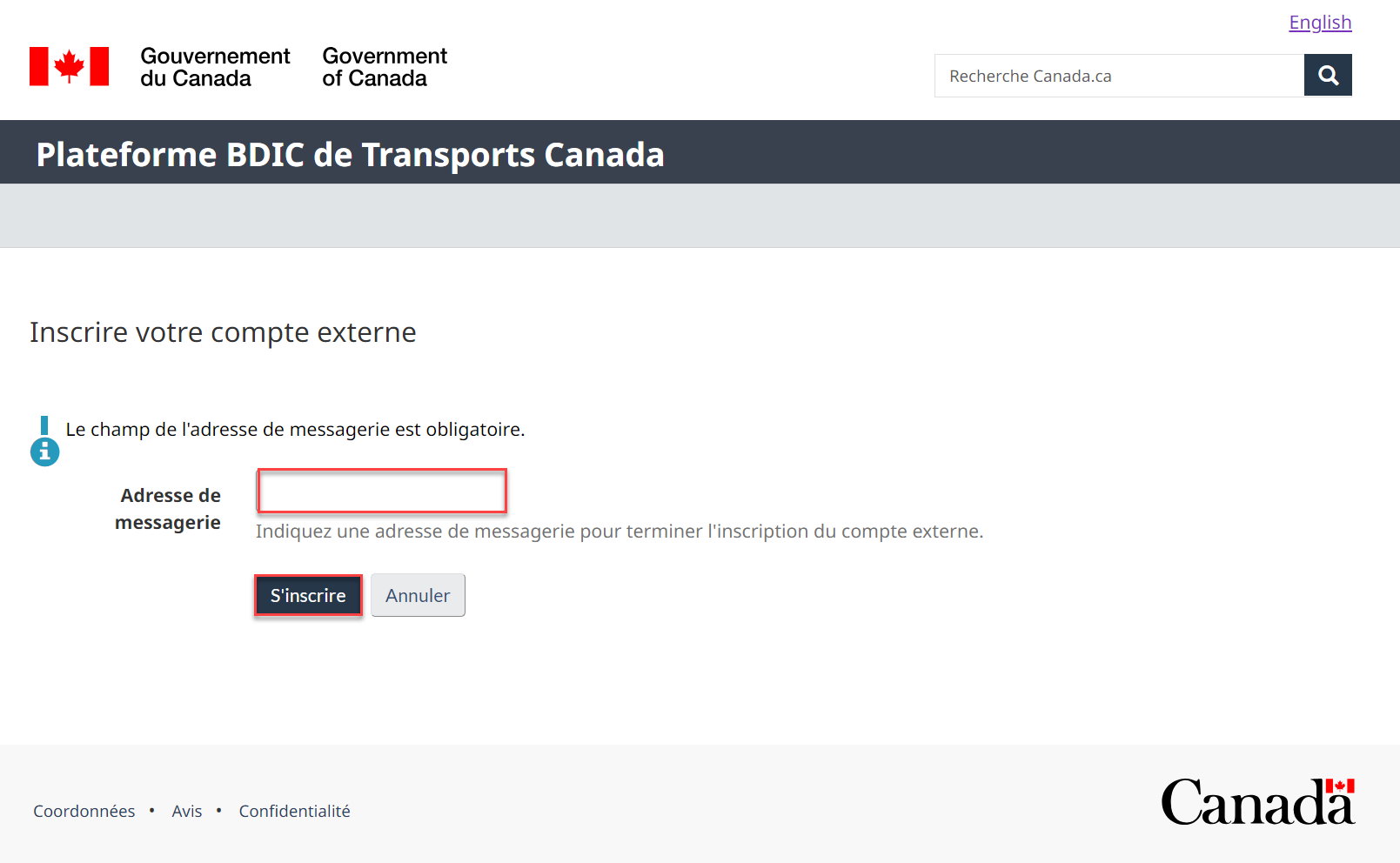
2.4 Ajouter la personne-ressource principale
-
Après avoir accepté les conditions générales et cliqué sur Continuer sur cet écran, la page de mise à jour des renseignements sur la personne-ressource principale s'affiche. Saisissez les renseignements et cliquez sur Mettre à jour.
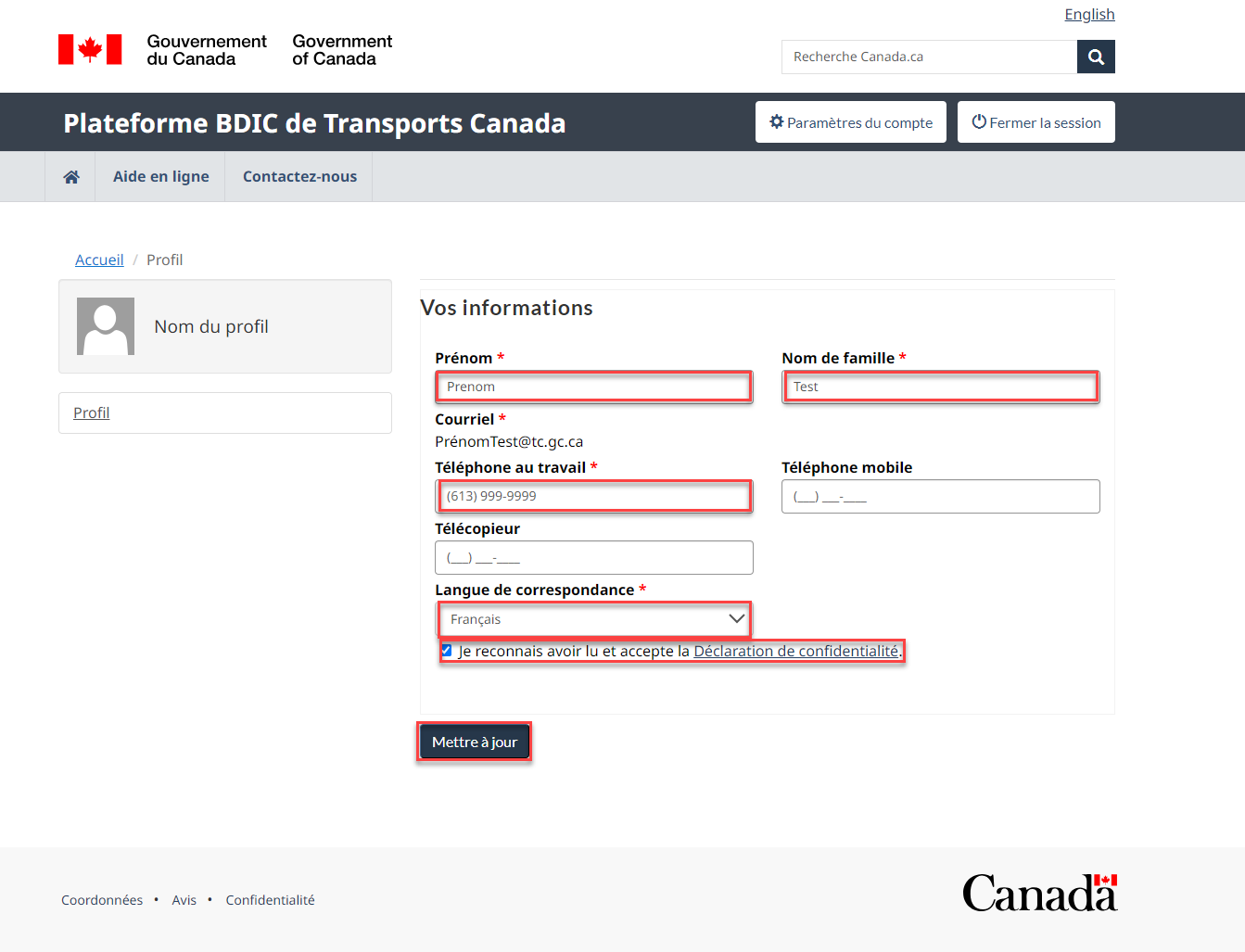
-
La page Enregistrement de l'organisation s'affiche. Votre organisation détient-elle un numéro d'organisation de l'ARC?
-
Si Oui, passez à S'enregistrer avec un numéro d'organisation de l'ARC.
-
Si Non, passez à S'enregistrer sans numéro d'organisation de l'ARC.
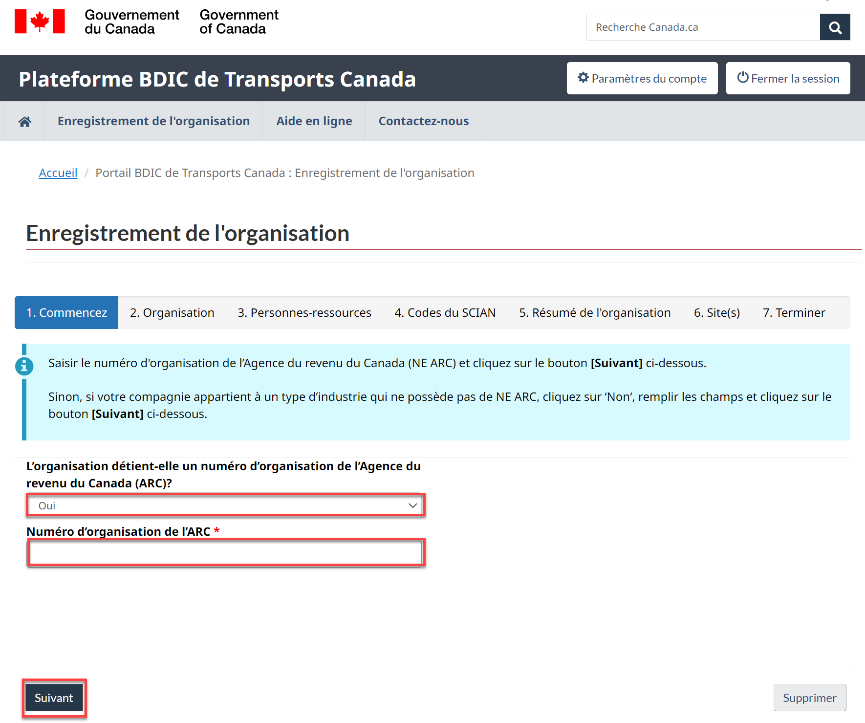
-
2.5 S'enregistrer avec un numéro d'organisation de l'ARC
-
La page Enregistrement de l'organisation s'affiche. Choisissez Oui dans la liste déroulante « L'organisation détient-elle un numéro d'organisation de l'Agence du revenu du Canada (ARC)? ». Saisissez le numéro d'organisation de l'ARC dans le champ prévu à cet effet. Cliquer sur le bouton Suivant.
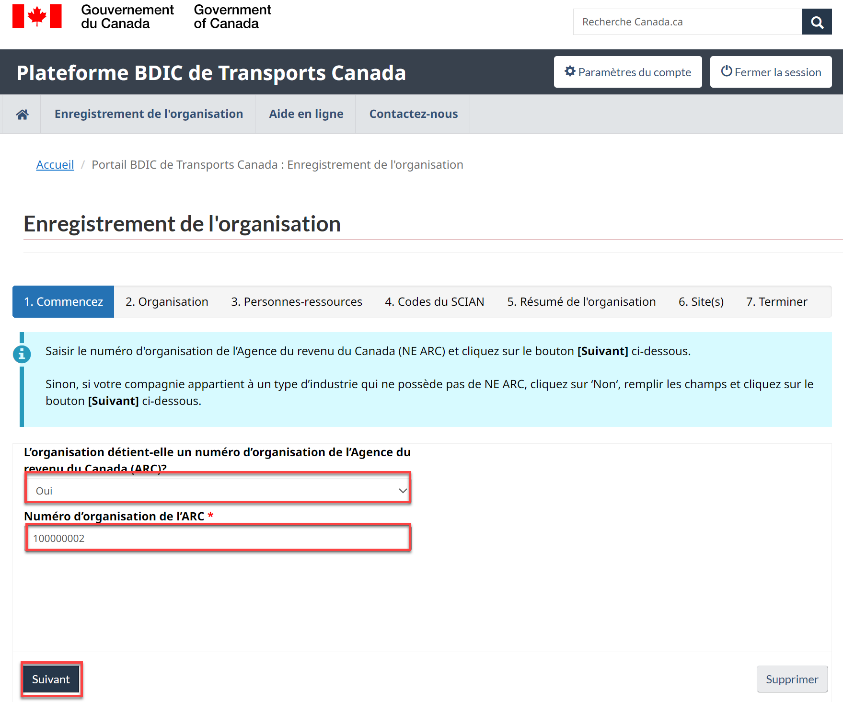
-
Examinez les détails de l'organisation et cliquez sur le bouton C'est mon organisation.
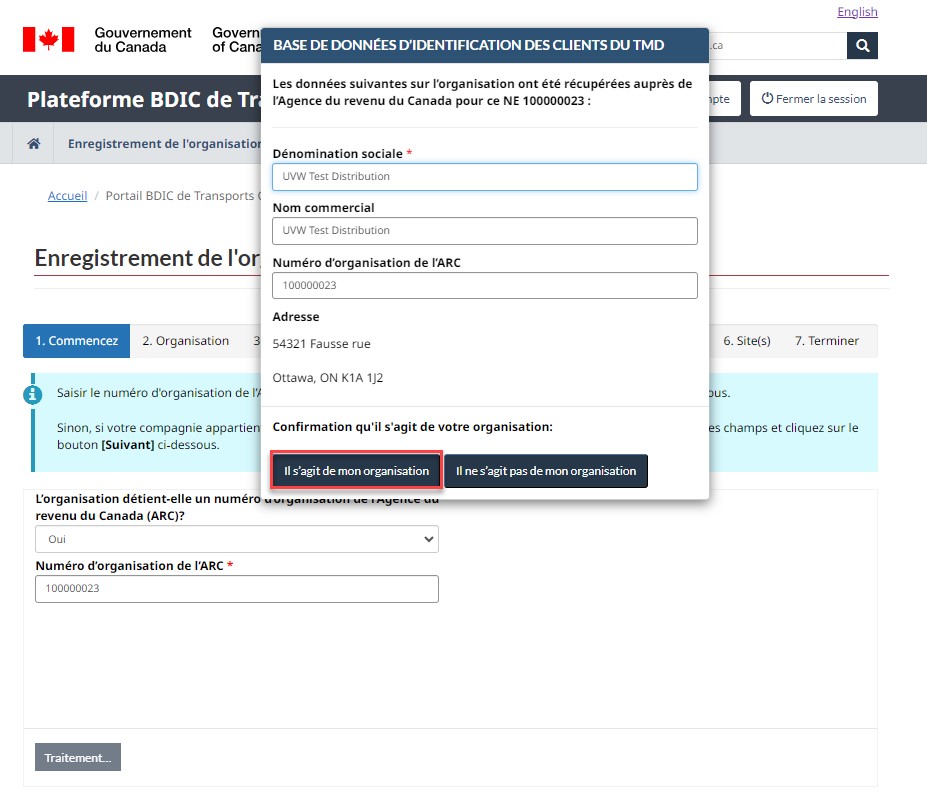
-
La page Enregistrement de l'organisation s'affiche, avec la plupart des renseignements préremplis. Examinez les renseignements et mettez-les à jour à jour si nécessaire. Cliquez sur le bouton Suivant. Allez à Ajouter une personne-ressource secondaire.
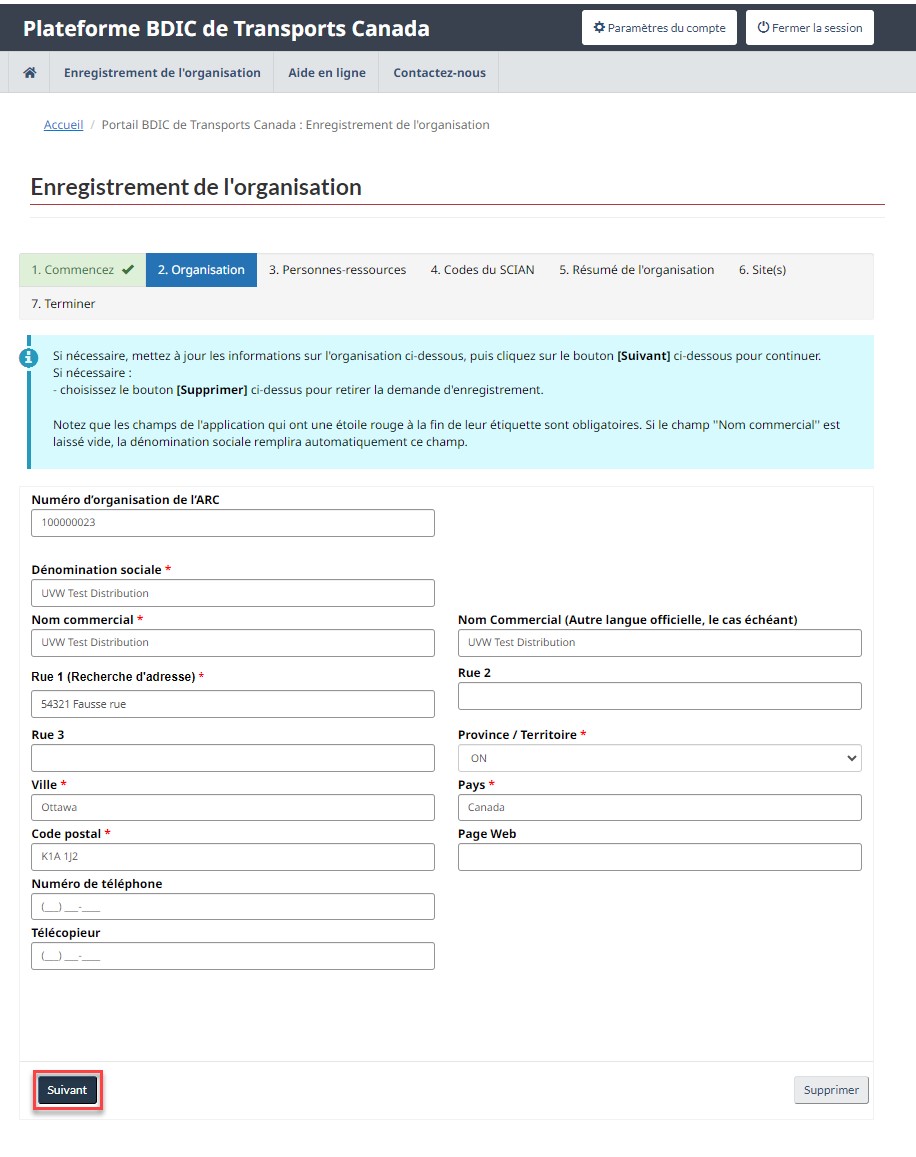
2.6 S'enregistrer sans numéro d'organisation de l'ARC
-
Choisissez Non dans la liste déroulante « L'organisation détient-elle un numéro d'organisation de l'Agence du revenu du Canada 'ARC)? ». Choisissez la raison pour laquelle il n'y a aucun numéro d'organisation de l'ARC dans la liste déroulante. Saisissez la dénomination sociale de votre organisation.
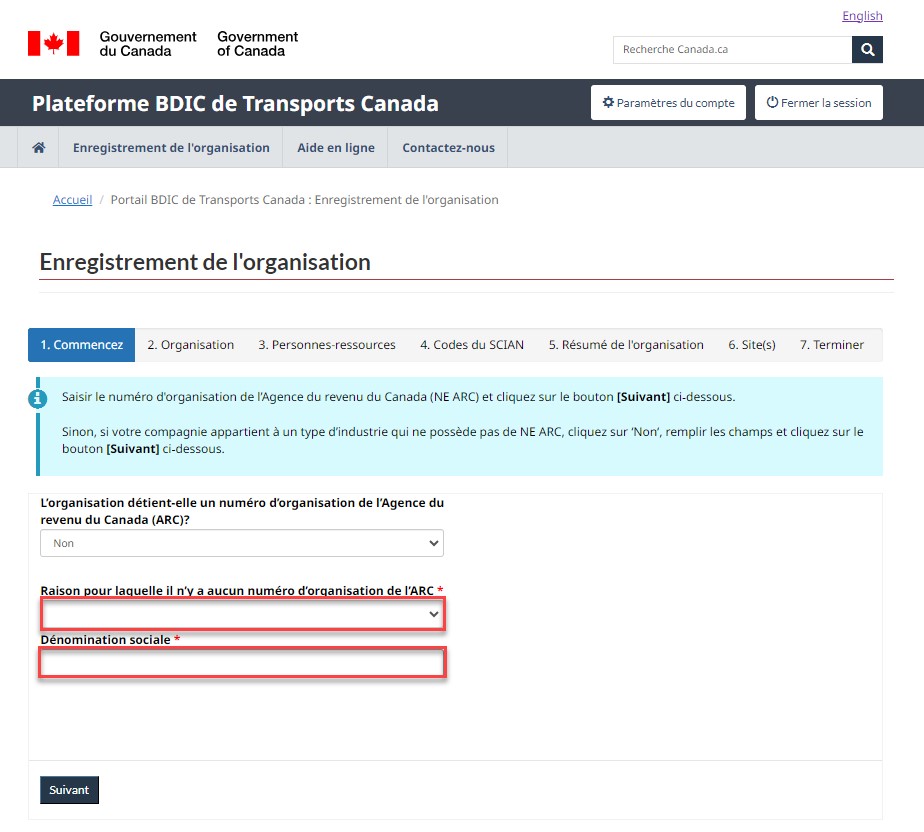
-
Sélectionnez une (1) des cinq (5) options comme raison pour laquelle il n’y a aucun numéro d’organisation de l’ARC. Si il s'agit de l'option Autre secteur d’activités n’exigeant pas un numéro d’organisation de l’ARC, veuillez entrer une description pour votre type d'industrie. Sélectionnez Suivant pour continuer.
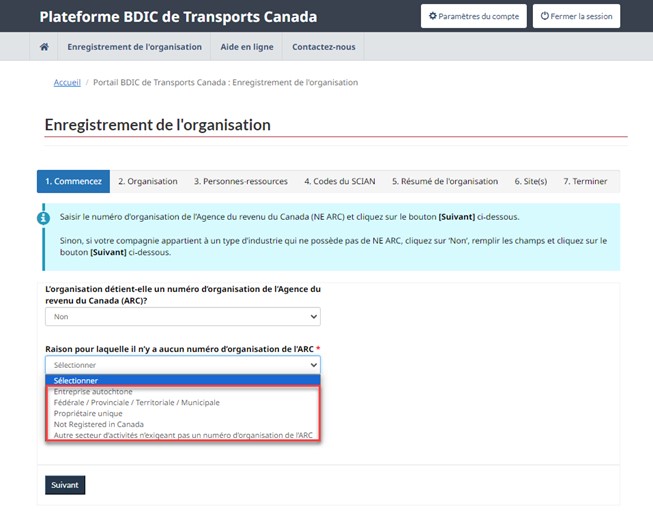
-
La page Enregistrement de l'organisation s'affiche. Mettez à jour les renseignements obligatoires sur l'organisation. Lorsque vous saisissez une adresse à la ligne 1, une liste de suggestions d'adresses s'affiche. La sélection d'une adresse remplit automatiquement tous les champs obligatoires. Cliquez sur Suivant et passez à Ajouter une personne-ressource secondaire.
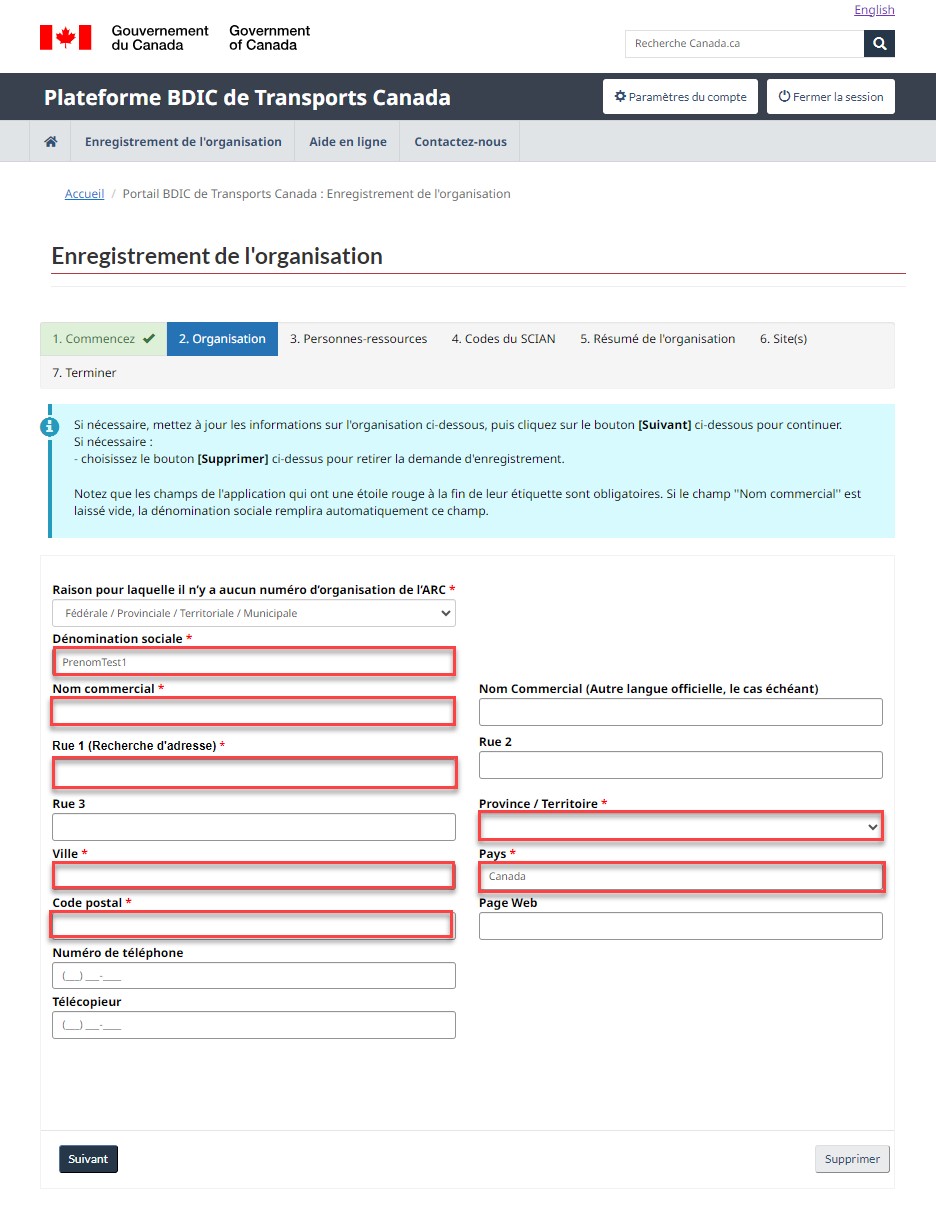
2.7 Ajouter une personne-ressource secondaire
-
Vous ne pouvez continuer sans ajouter une personne-ressource secondaire. Si vous cliquez sur le bouton Suivant, vous obtiendrez un message d'avertissement vous indiquant que vous ne pouvez pas continuer sans ajouter au moins une (1) personne-ressource secondaire.
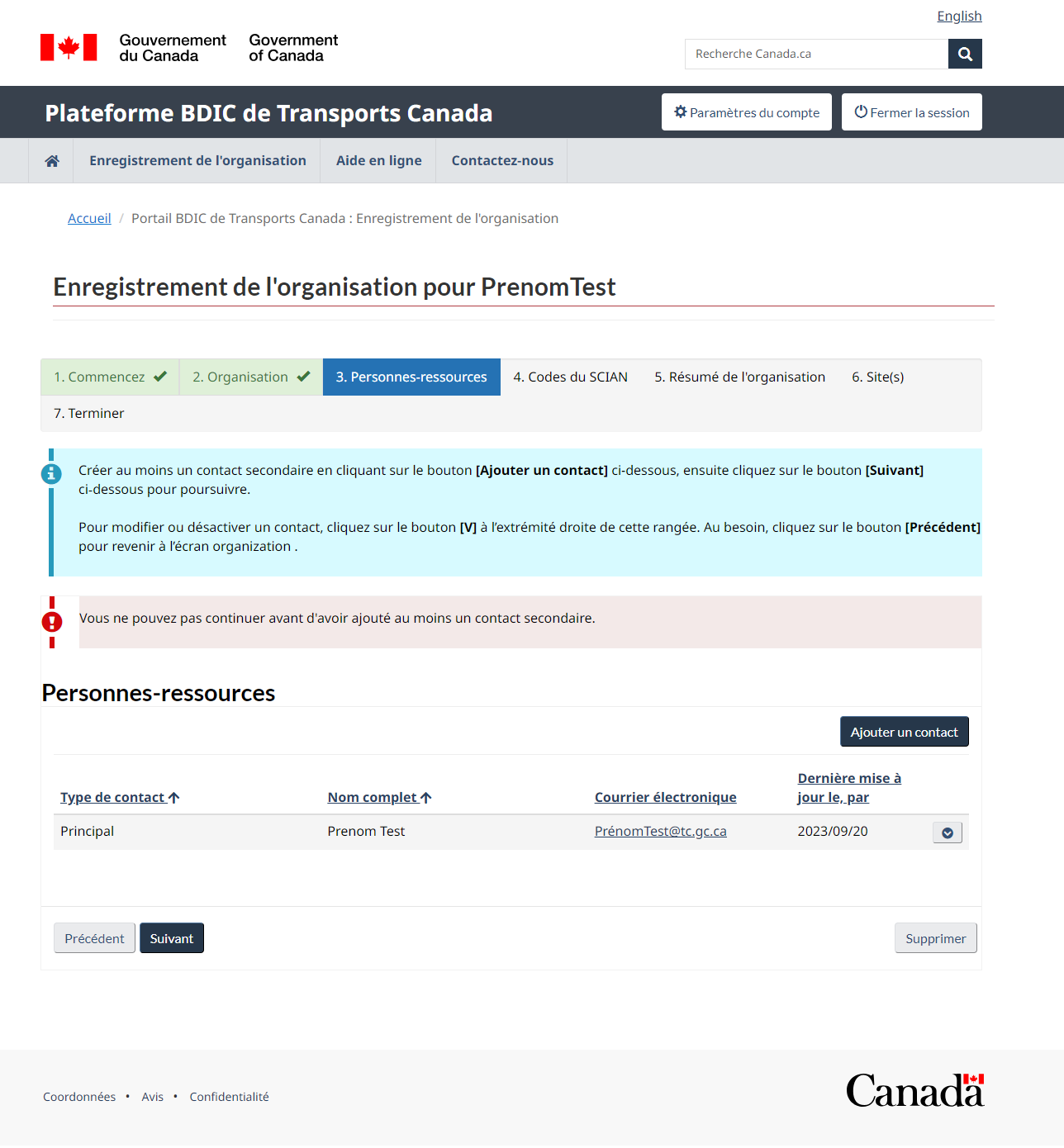
-
La page Personnes-ressources s'affiche. Cliquez sur le bouton Ajouter pour ajouter une personne-ressource secondaire.
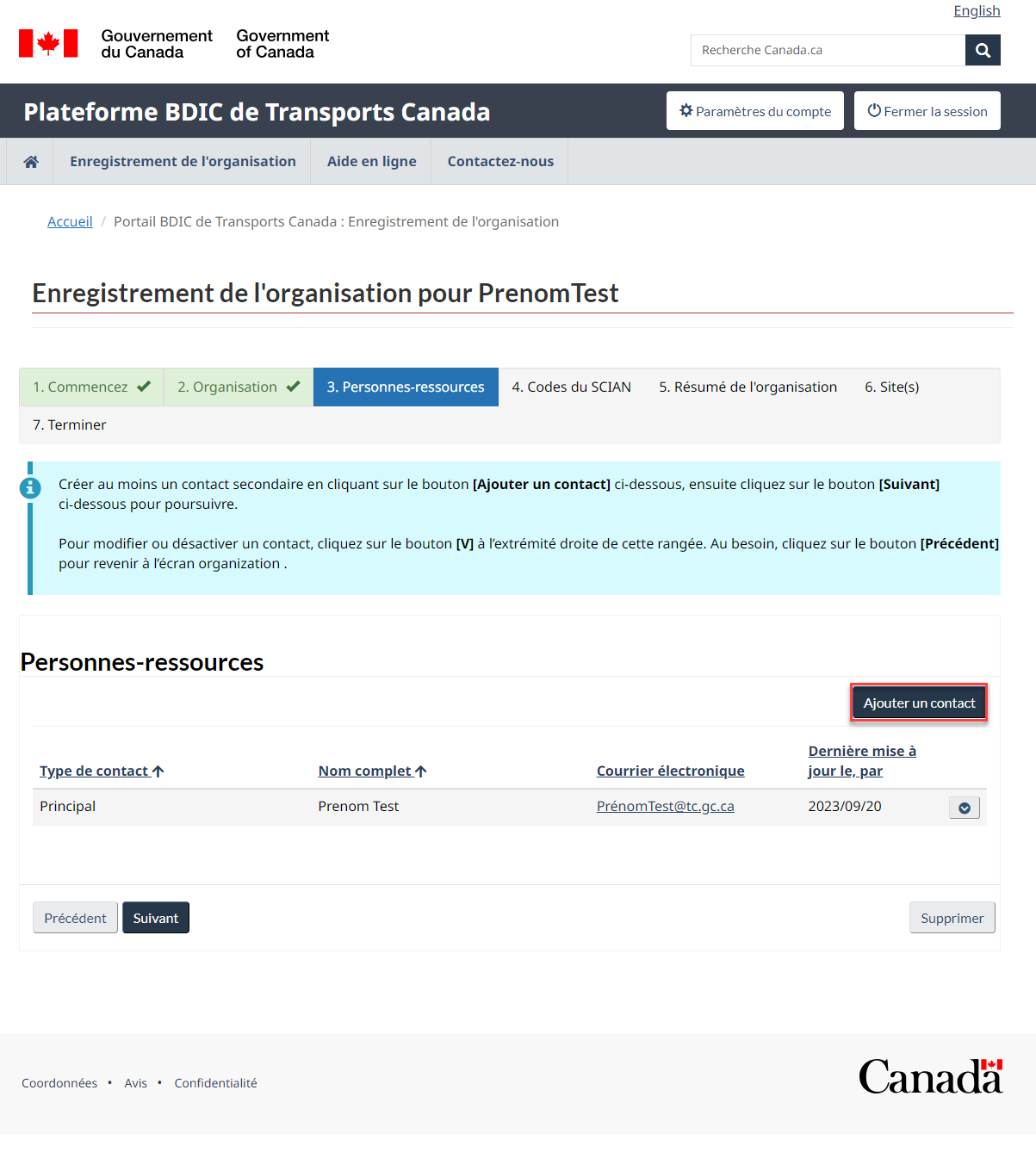
-
Mettez à jour les renseignements relatifs à la personne-ressource secondaire et acceptez la déclaration de confidentialité en cliquant sur la case à cocher. Cliquez sur le bouton Soumettre.
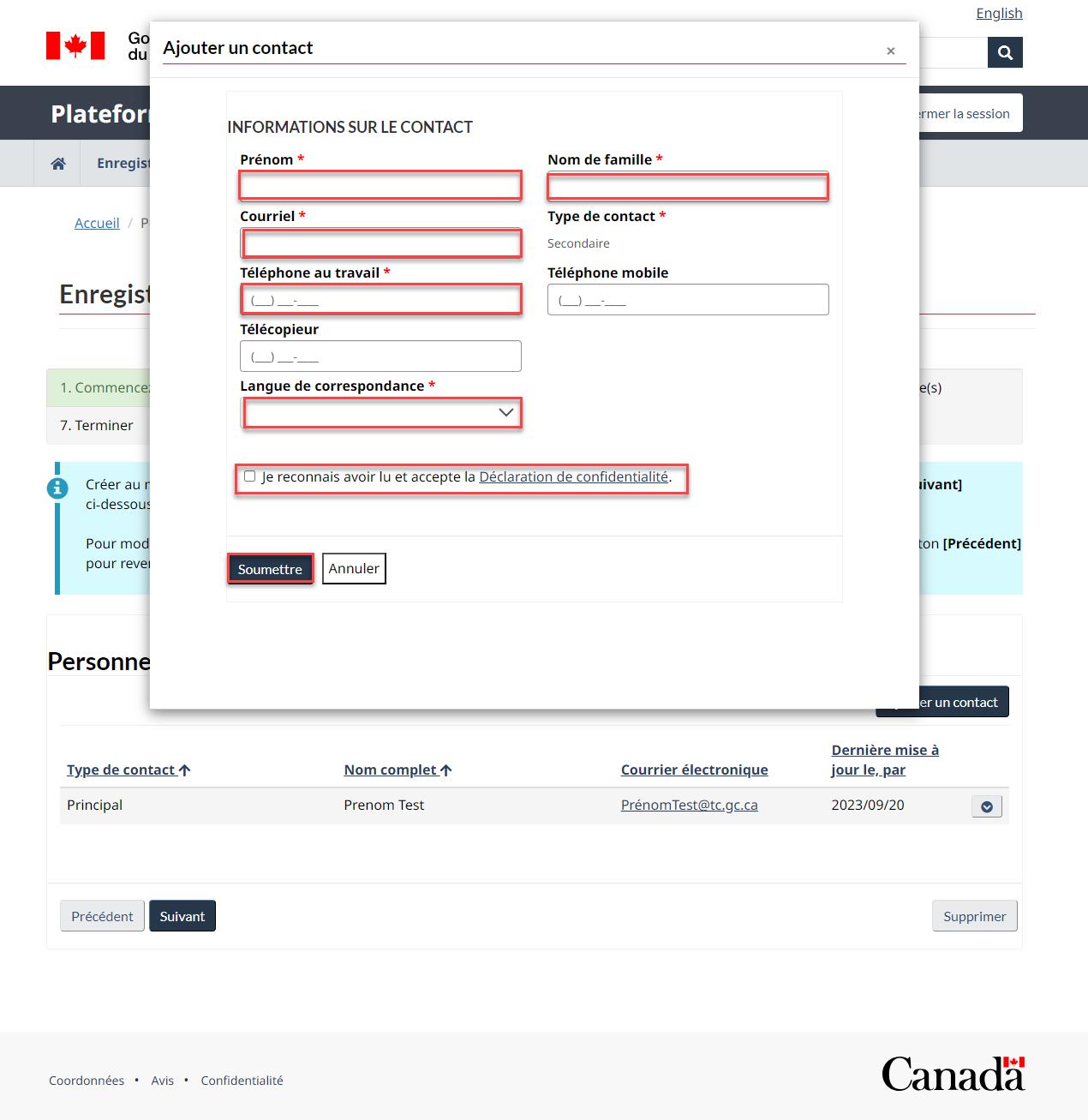
-
Un message s'affiche indiquant que la personne-ressource secondaire a reçu une invitation d'intégration à son adresse courriel. Cliquez sur le bouton OK. Cliquez sur le bouton Suivant.
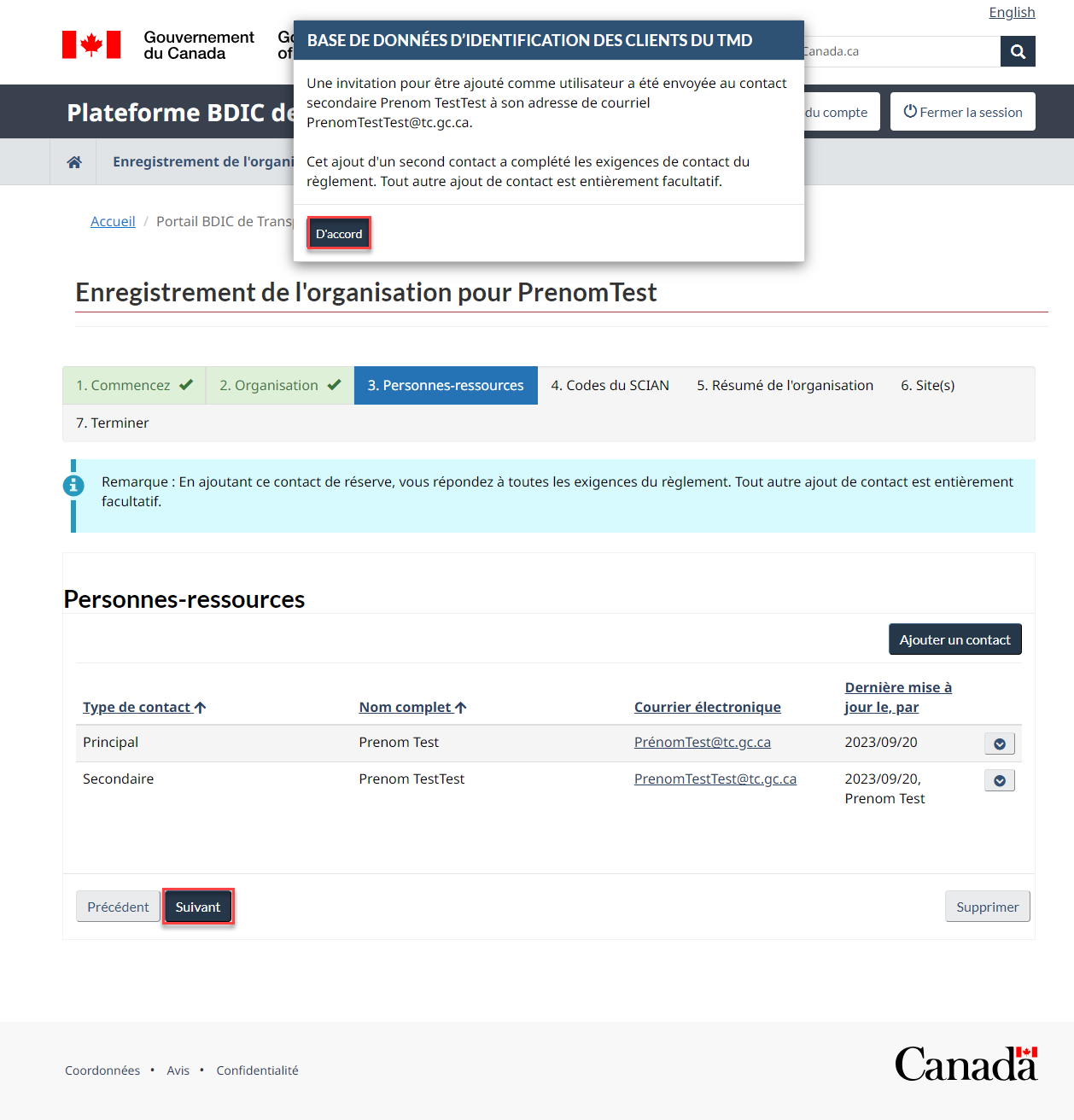
2.8 Se connecter en tant que personne-ressource secondaire au moyen d'une invitation par courriel
Utilisez cette procédure si vous recevez une invitation par courriel à vous connecter à la plateforme BDIC de TC.
-
Suivez le lien fourni dans le courriel
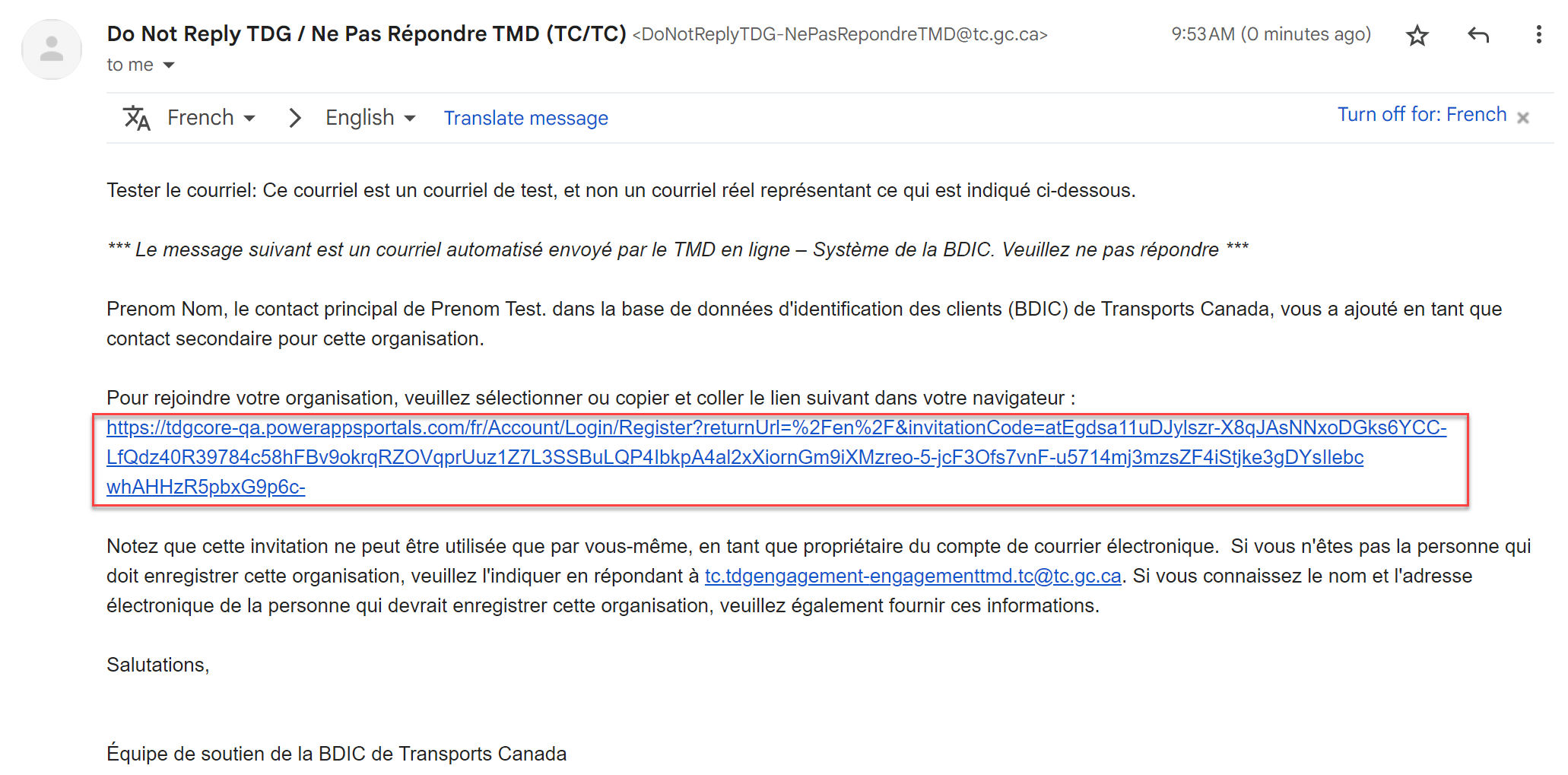
-
Vous serez redirigé vers la page CléGC. Consultez la section s'enregistrer pour obtenir un compte CléGC pour obtenir des instructions supplémentaires.
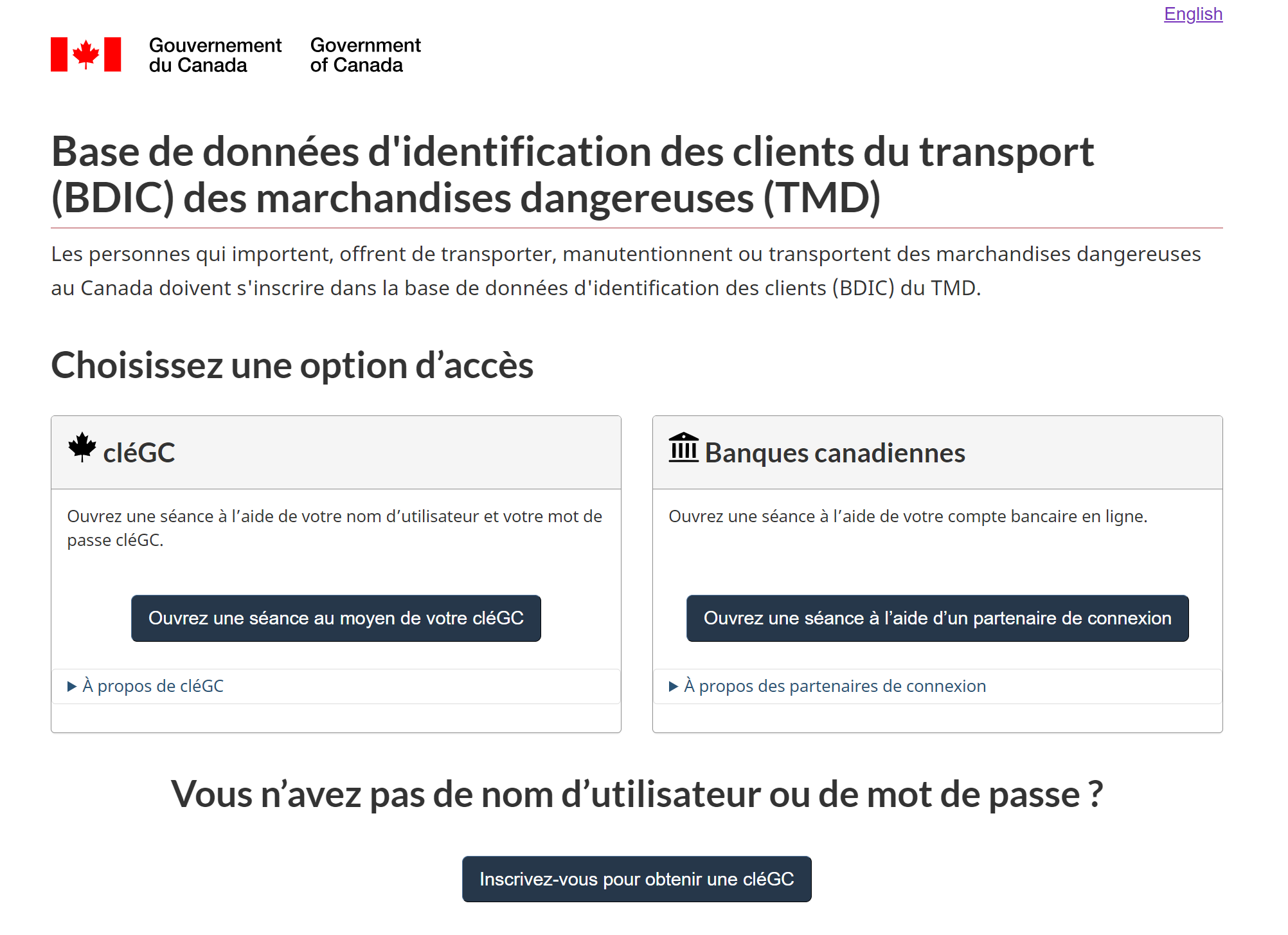
2.9 Ajouter le ou les codes SCIAN
Notez qu'il s'agit d'une étape facultative. Il n'est pas obligatoire d'ajouter un code SCIAN.
-
(1) La page Codes SCIAN s’affiche. Cliquez sur le bouton Ajouter un code SCIAN pour ajouter le ou les codes SCIAN de votre organisation.
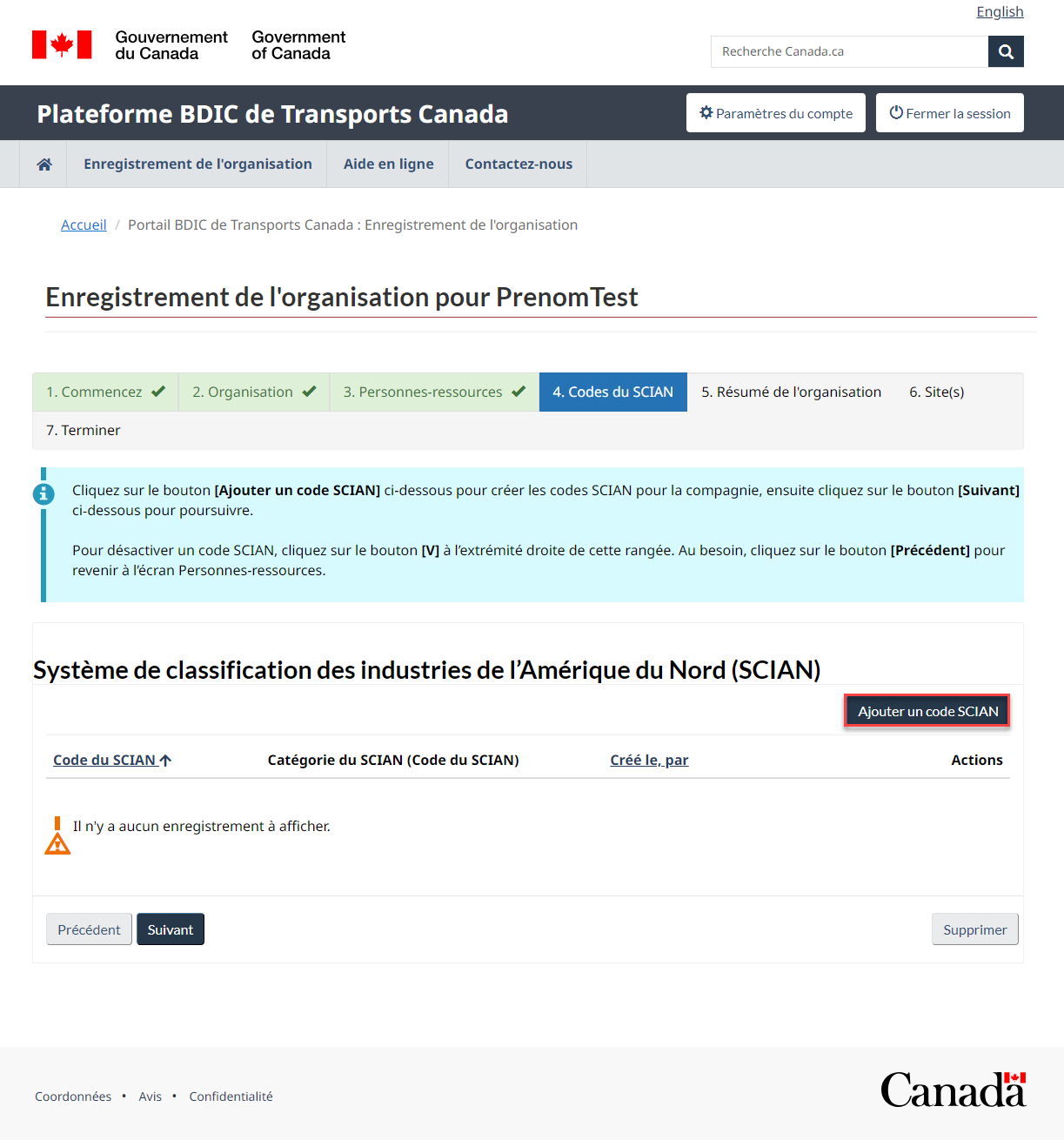
-
La boîte de dialogue Ajouter un code SCIAN s'affiche. Saisissez votre code SCIAN. Avez-vous un autre code à saisir?
-
Si Non, cliquez sur le bouton Soumettre et fermer et passez à l'étape suivante.
-
Si Oui, cliquez sur le bouton Soumettre et ajouter un autre et répétez cette étape.
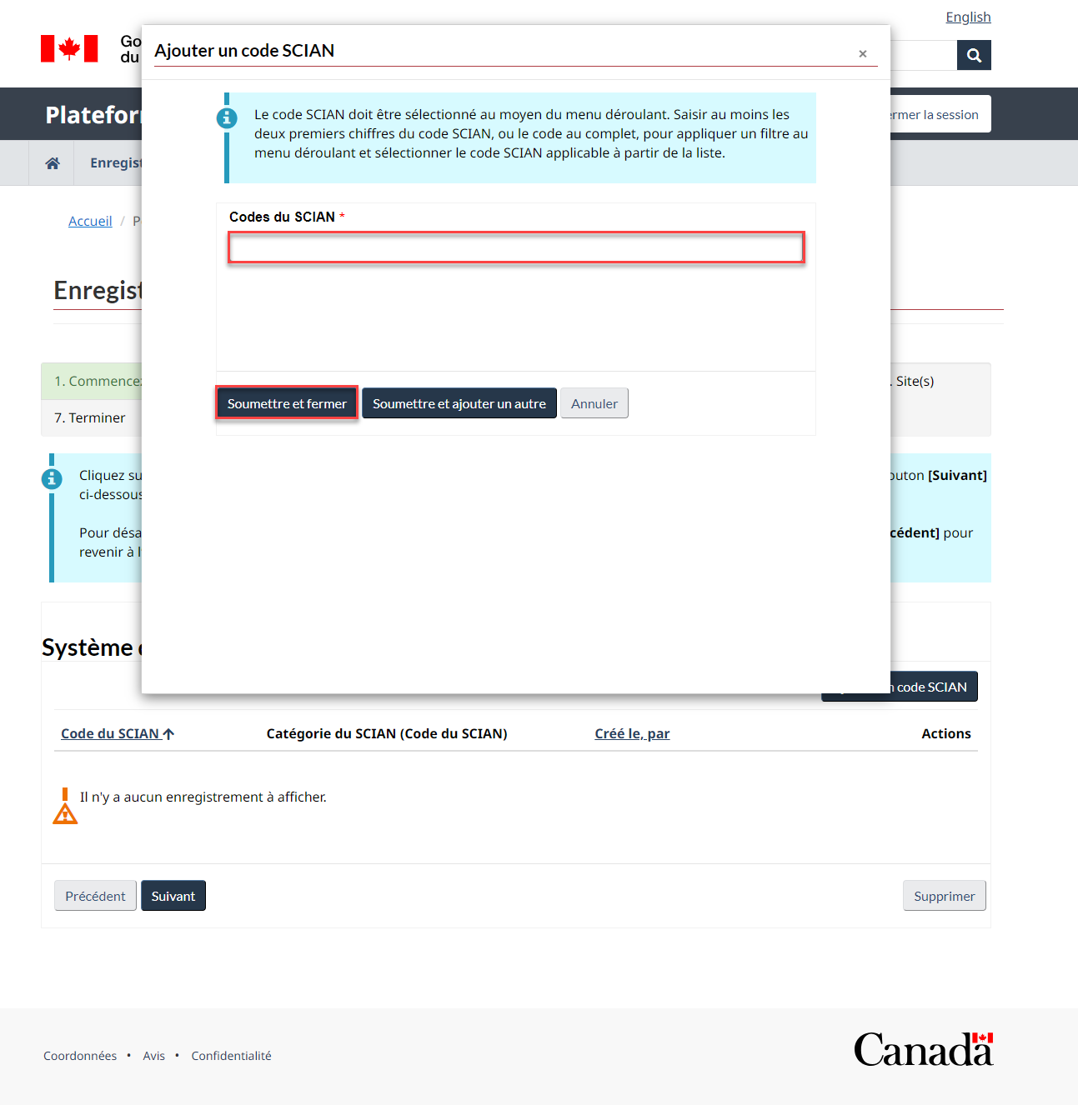
-
-
Sur la page du ou des codes SCIAN, cliquez sur le bouton Suivant.
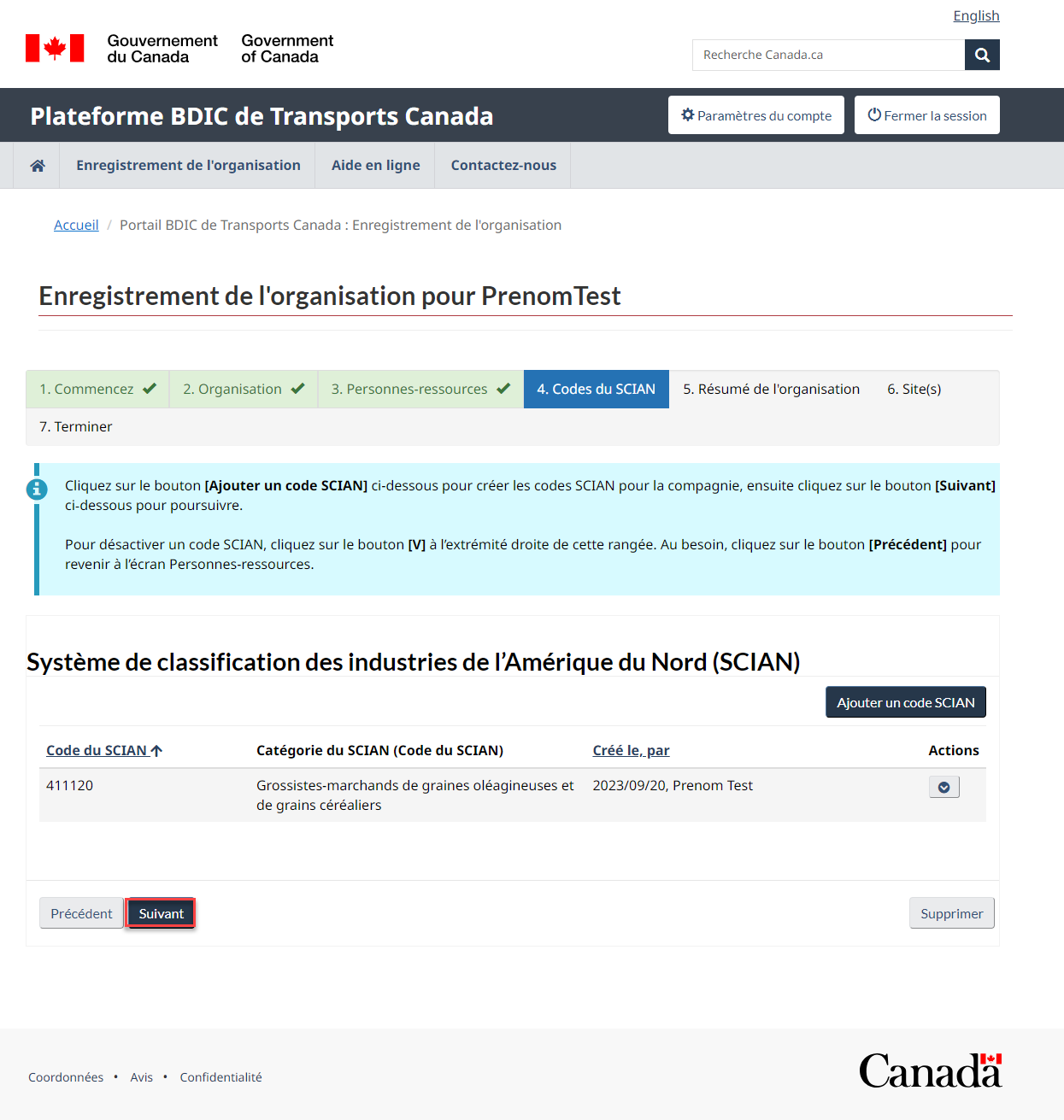
2.10 Résumé de l'organisation
La page Résumé de l'organisation s'affiche. Examinez les renseignements. En option, vous pouvez cliquer sur le bouton Imprimer le sommaire. Cliquez sur le bouton Soumettre.
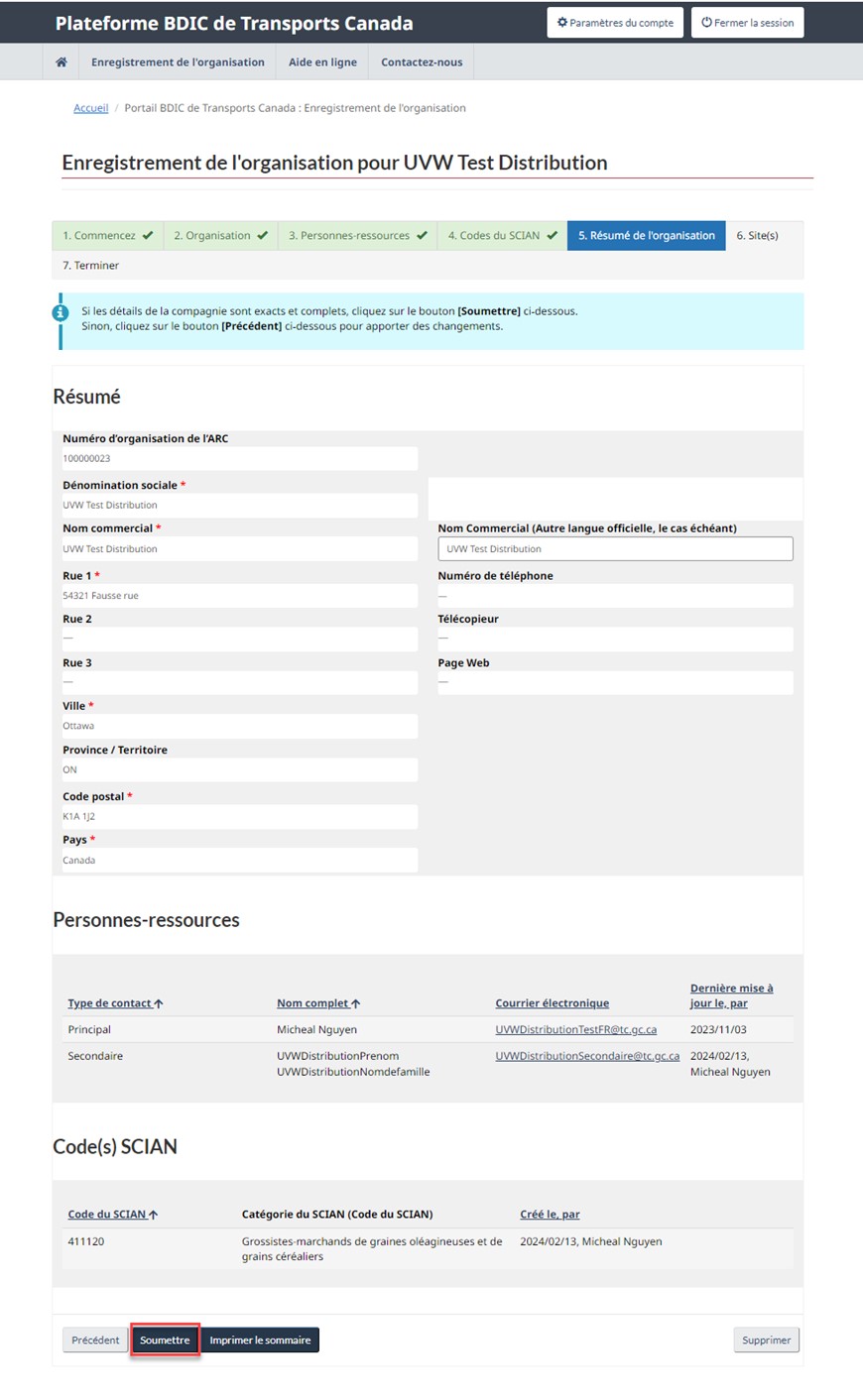
2.11 Ajouter un site
-
La page Site(s) s'affiche. Cliquez sur le bouton Ajouter pour ajouter un site individuellement. En option, vous pouvez cliquer sur le bouton Ajout/mise à jour en bloc pour ajouter plusieurs sites à l'aide du fichier Excel de téléversement en bloc de sites.
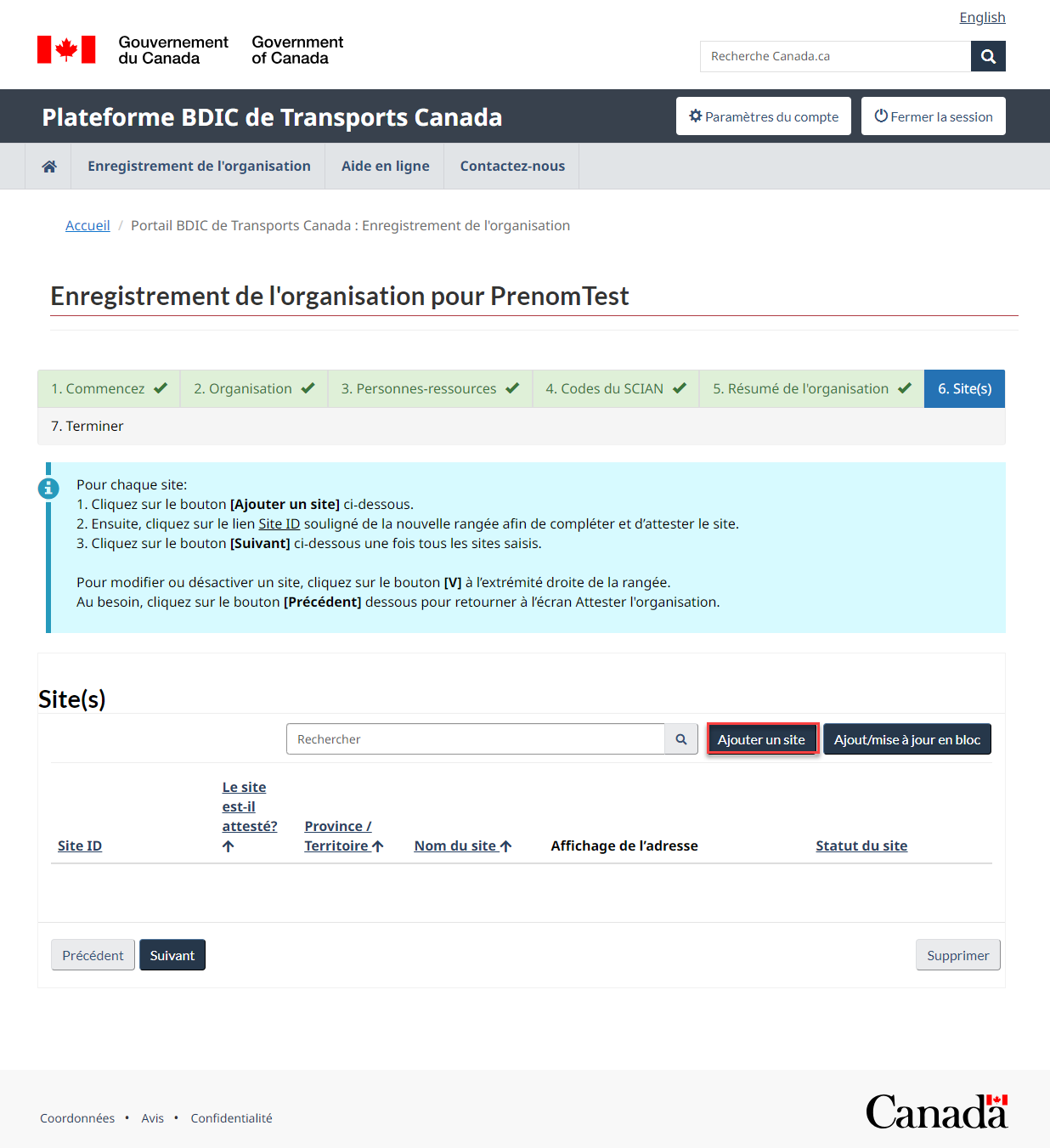
-
La page Créer un site s'affiche. Saisissez un nom de site, un numéro de téléphone et un numéro de télécopieur (facultatif). Remplissez le champ Entrer le type d'adresse. Le site dispose-t-il d'une adresse postale?
-
Si Oui, ajoutez les renseignements relatifs à l'organisation et cliquez sur le bouton Enregistrer et passez à Ajouter une activité liée au MD.
-
Si Non, cliquez sur le lien approprié pour le champ Entrer le type d'adresse : Description légale du terrain ou latitude et longitude.
Lorsque vous saisissez l'adresse 1, la recherche d'adresses vous aide à identifier et à remplir les autres champs obligatoires.
Si l'adresse de votre site est la même que celle de votre organisation, cliquez sur Oui dans la liste déroulante « Identique à l'adresse de l'organisation » et les champs d'adresse seront automatiquement remplis.
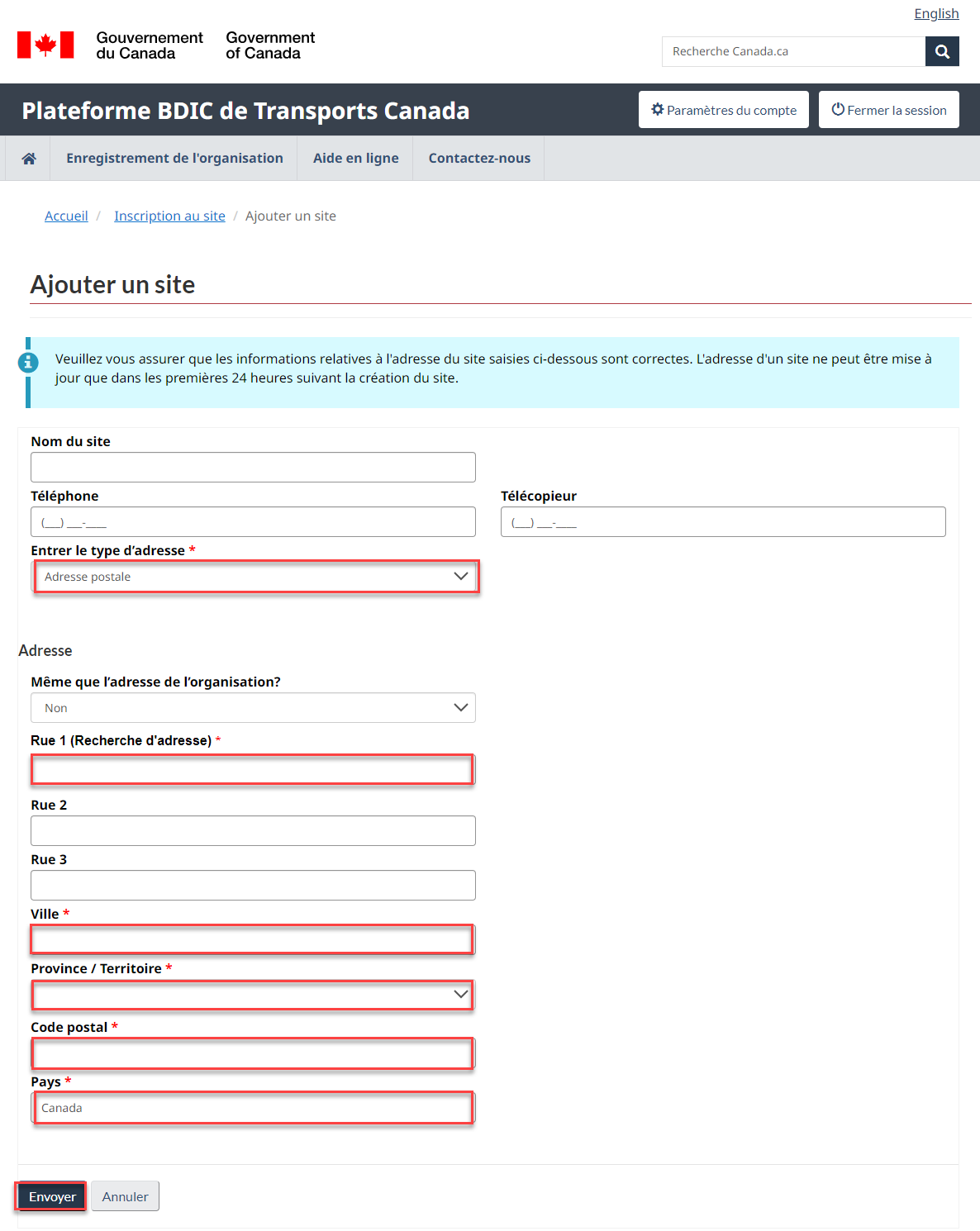
-
-
Ajoutez un site en utilisant le type d'adresse Description légale du terrain.
Notez que l'utilisation du type d'adresse « Description légale du terrain » est limitée au Manitoba, à la Saskatchewan, à l'Alberta et à certaines régions de la Colombie-Britannique.
Saisissez un nom de site, un numéro de téléphone et un numéro de télécopieur (facultatif).
Choisissez Description légale du terrain dans la liste déroulante Entrer le type d'adresse. Remplissez la section Description légale du terrain à l'aide des listes déroulantes.
Cliquez sur le bouton Enregistrer. Passez à Ajouter une activité de MD.
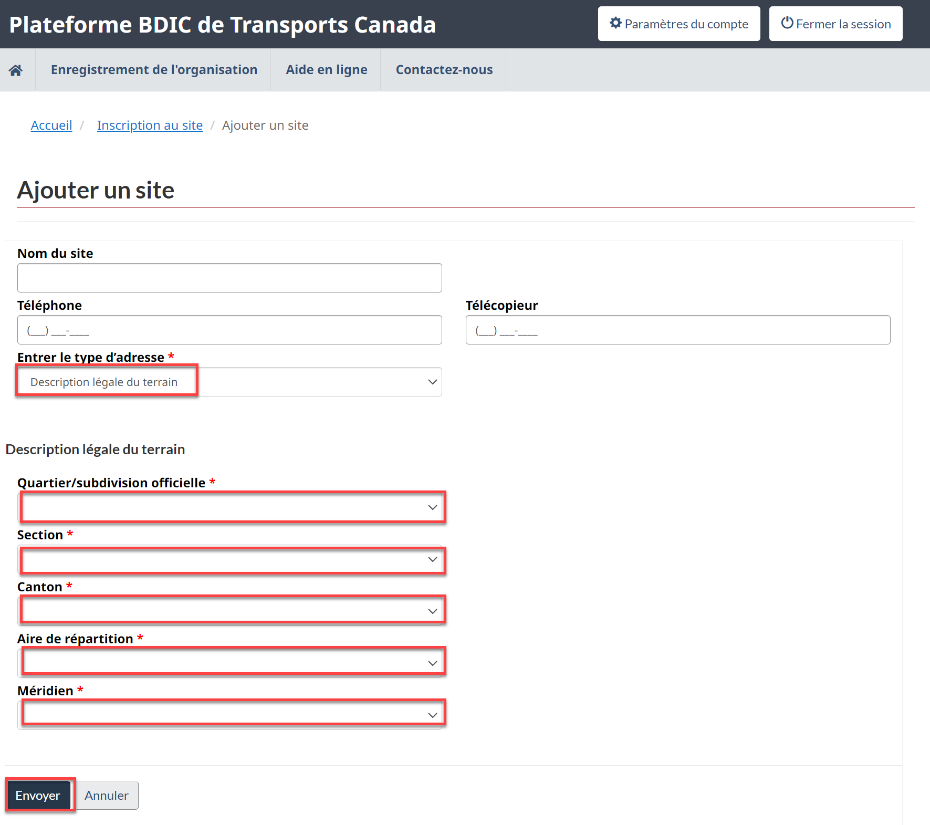
-
Ajoutez les coordonnées de latitude et de longitude dans les champs prévus à cet effet, jusqu'à la quatrième décimale (p. ex., 45.6789).
La valeur de la latitude doit se situer entre 40.0000 et 80.0000. La valeur de la longitude doit se situer entre -50.0000 et -150.0000.
Cliquez sur le bouton Enregistrer. Passez à Ajouter une activité de MD.
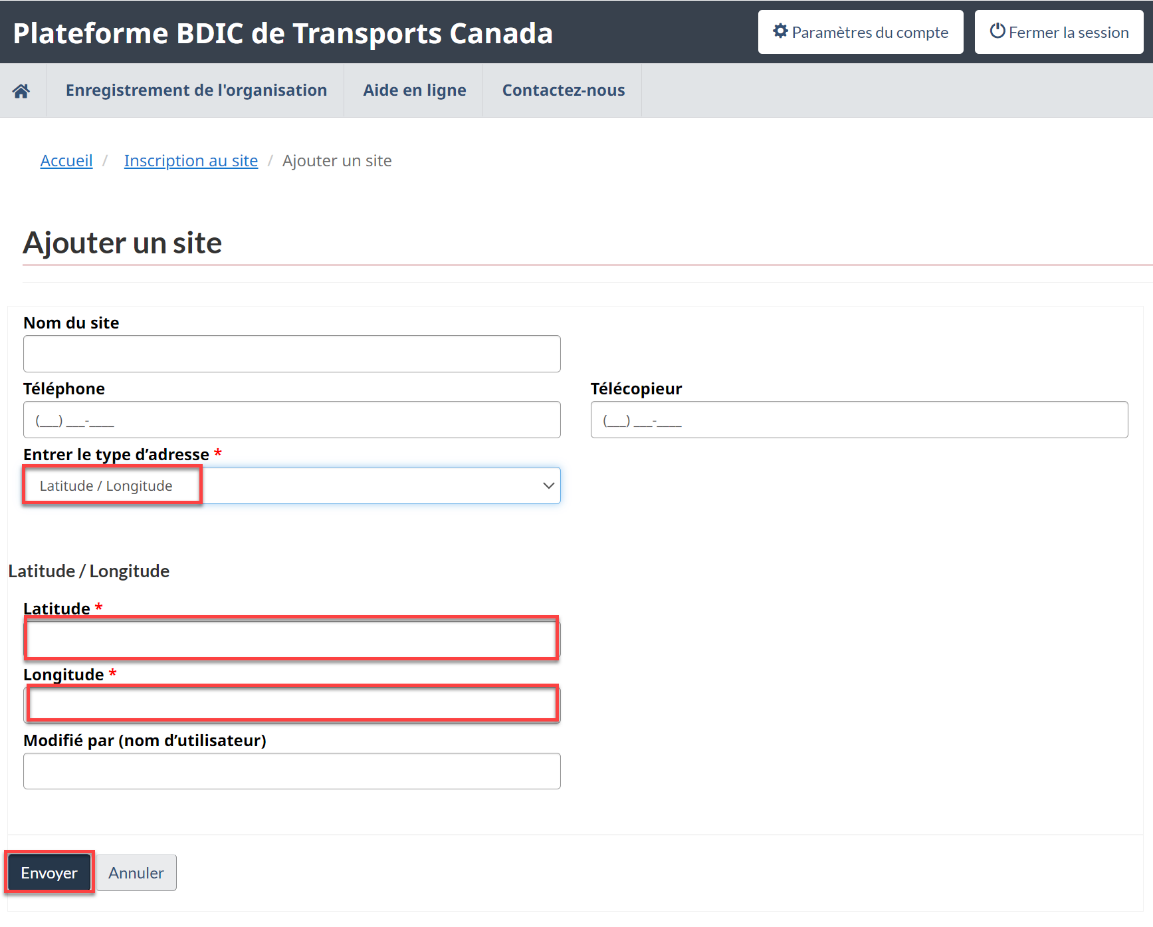
2.12 Ajouter un ou plusieurs types d'activités liées aux MD
-
La page Type(s) d'activité s'ouvre. Cochez toutes les activités liées aux MD qui s'appliquent et cliquez sur le bouton Suivant.
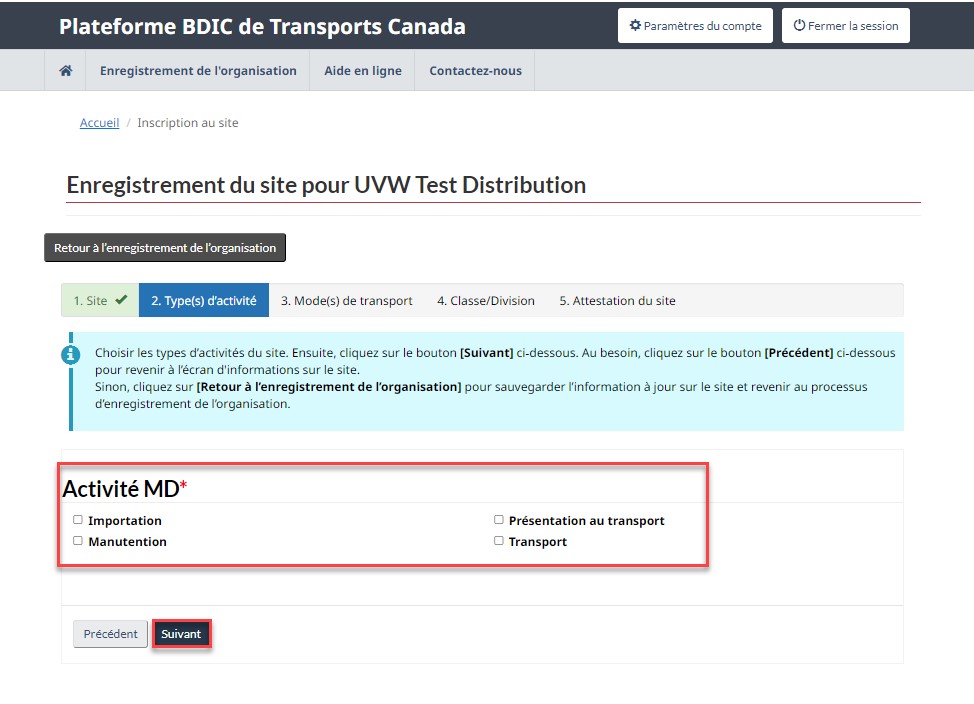
Les activités du TMD signifie les activités liées aux MD en matière de transport des marchandises dangereuses, telles que l'importation, la présentation au transport, la manutention et le transport de marchandises dangereuses tel que stipulé dans le Règlement sur le transport des marchandises dangereuses.
2.13 Ajouter le ou les modes de transport
-
La page Mode(s) de transport s'affiche. Cochez les cases correspondantes et cliquez sur le bouton Suivant.
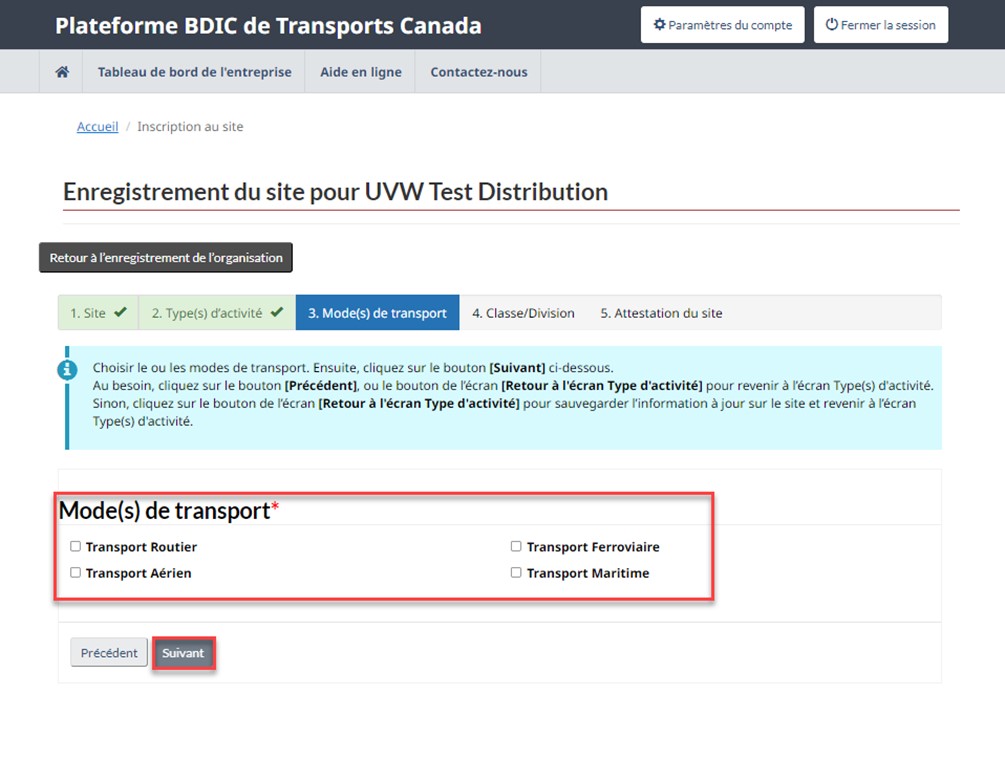
2.14 Ajouter une classe/division
-
La page Classe/Division s'affiche. Cliquer sur le bouton Ajouter une classe.
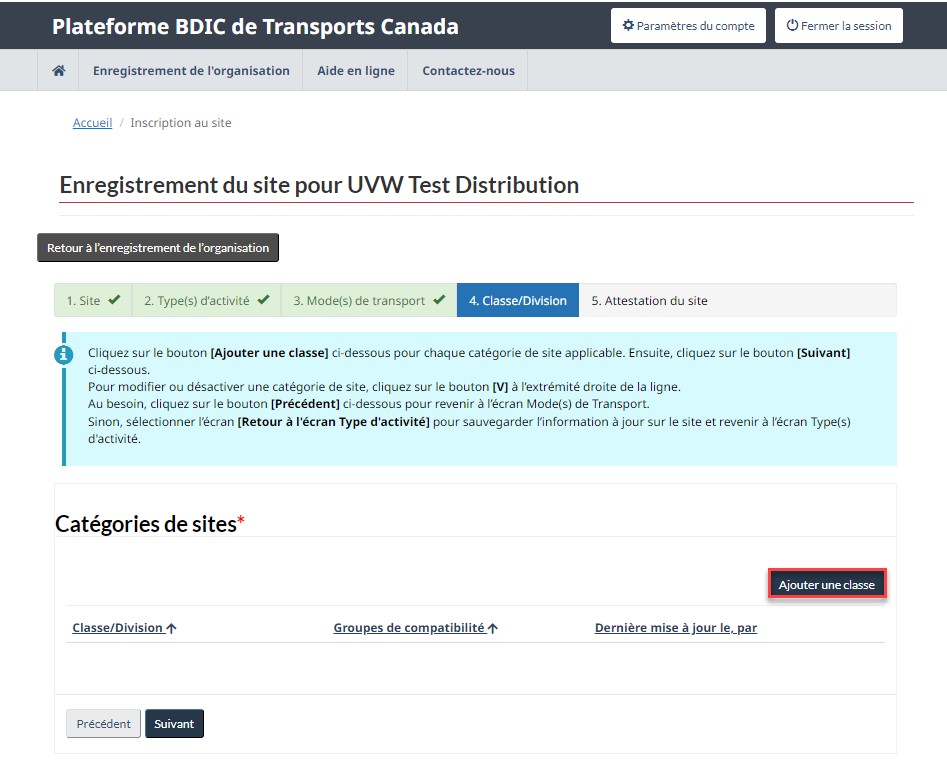
-
La fenêtre contextuelle Ajouter une classe s'affiche. Choisissez-la classe/division applicable de la liste déroulante. Vous en avez d'autres à indiquer? Veuillez consulter l'annexe B pour obtenir de plus amples renseignements.
-
Si Non, cliquez sur le bouton Soumettre et fermer et passez à l'étape suivante.
-
Si Oui, cliquez sur le bouton Soumettre et ajouter un autre et ajoutez un autre, puis répétez l'étape précédente.
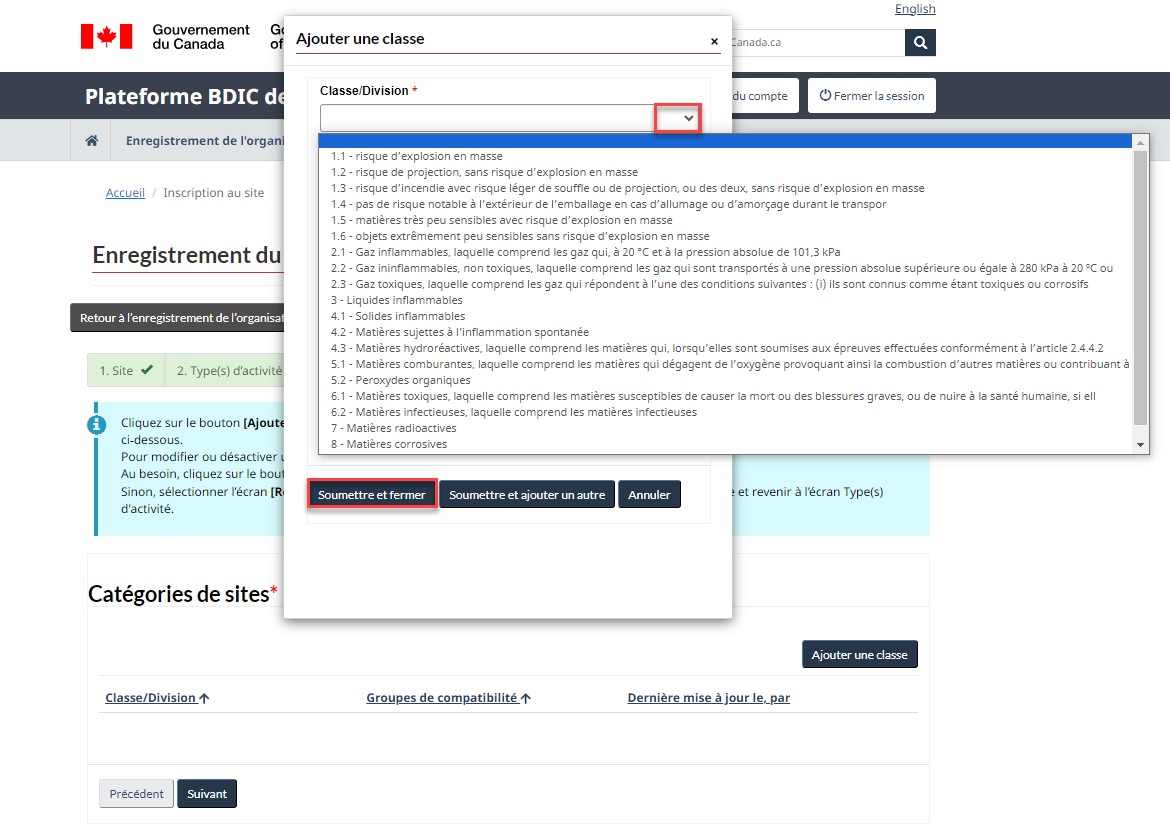
-
-
Pour la classe/division 1 uniquement, choisissez le groupe de compatibilité dans la liste déroulante.
Pour les classe/divisions 2 à 6, il n'est pas nécessaire de sélectionner un groupe de compatibilité.
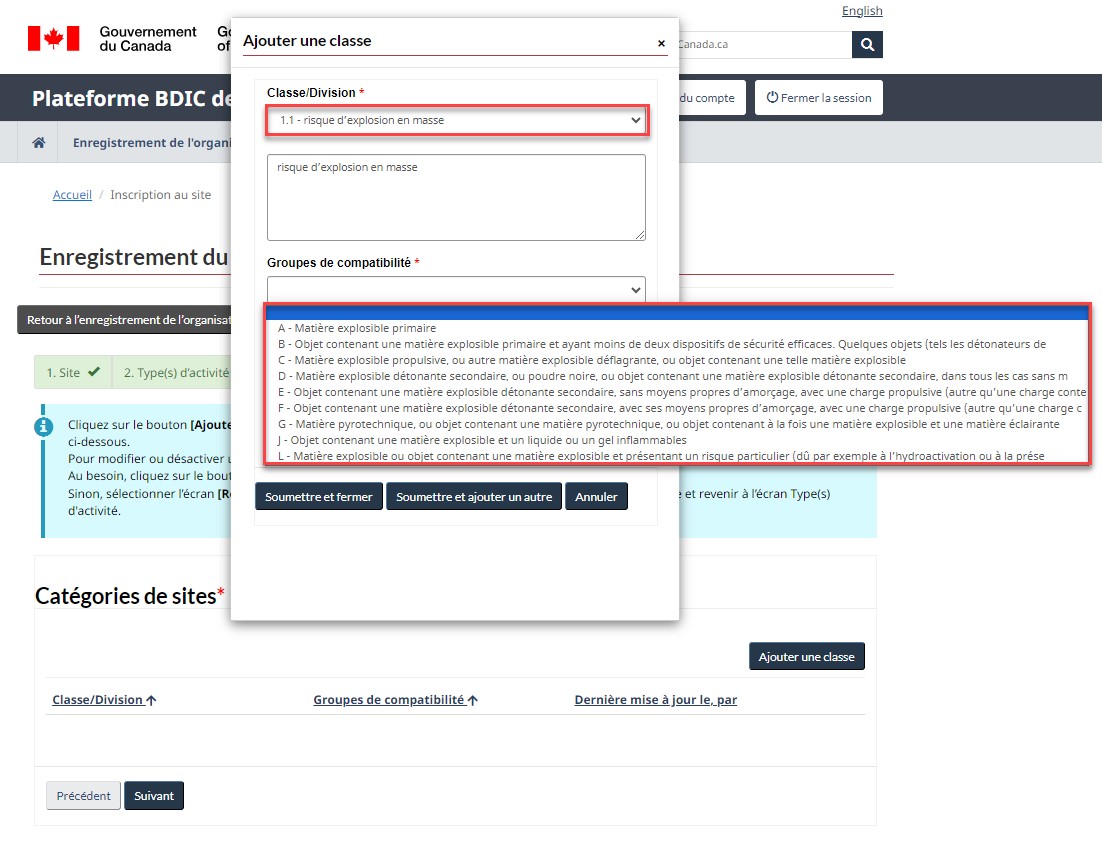
-
Les classe/divisions et les groupes de compatibilité que vous avez sélectionnés s'affichent. Cliquez sur le bouton Suivant.
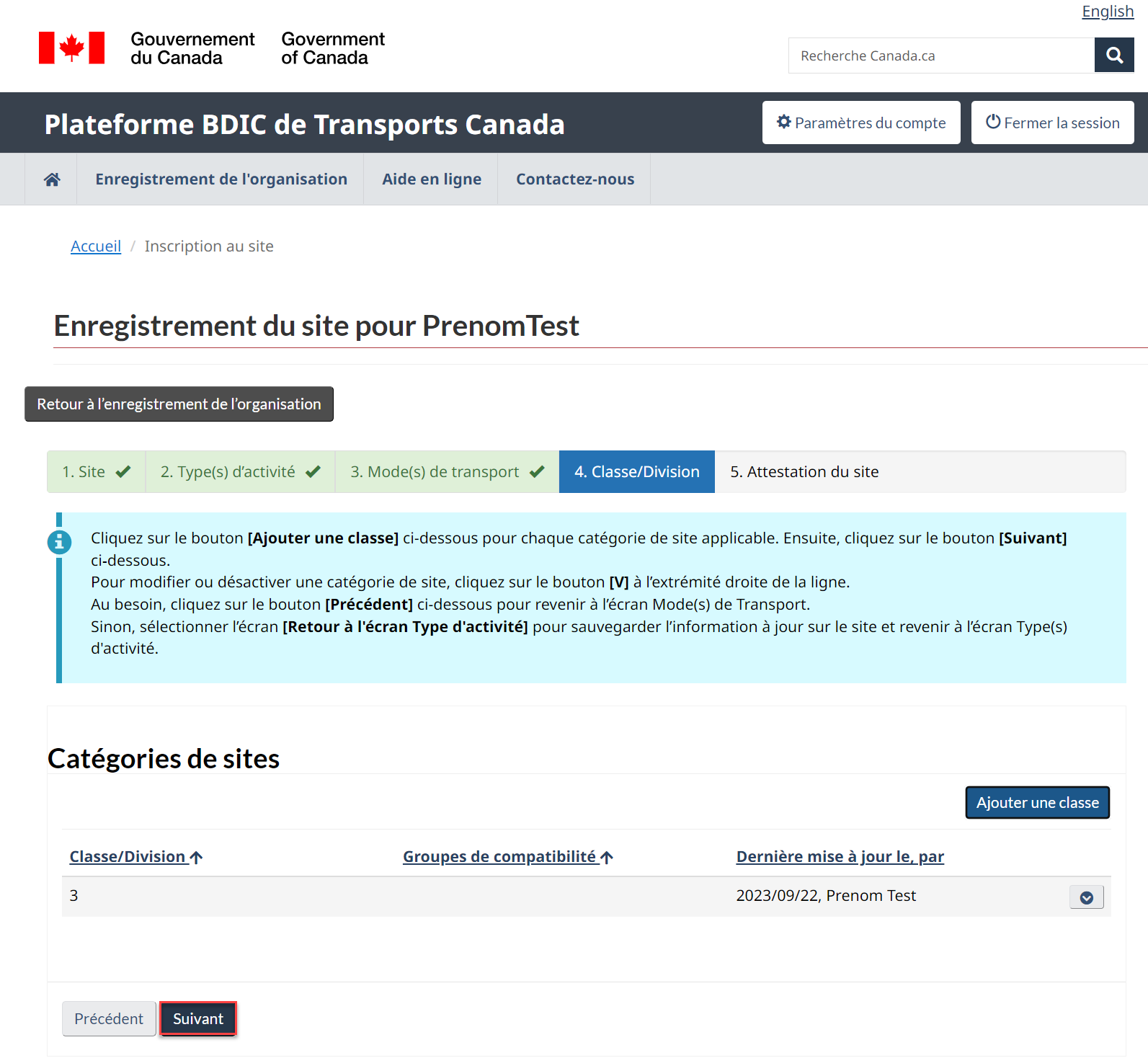
2.15 Attestez votre site
-
La page d'attestation du site s'affiche. Vérifiez toutes les informations du site et sélectionnez Attester les données du site. Vous pouvez utiliser le bouton Précédent pour revenir à la dernière section afin de modifier des informations.
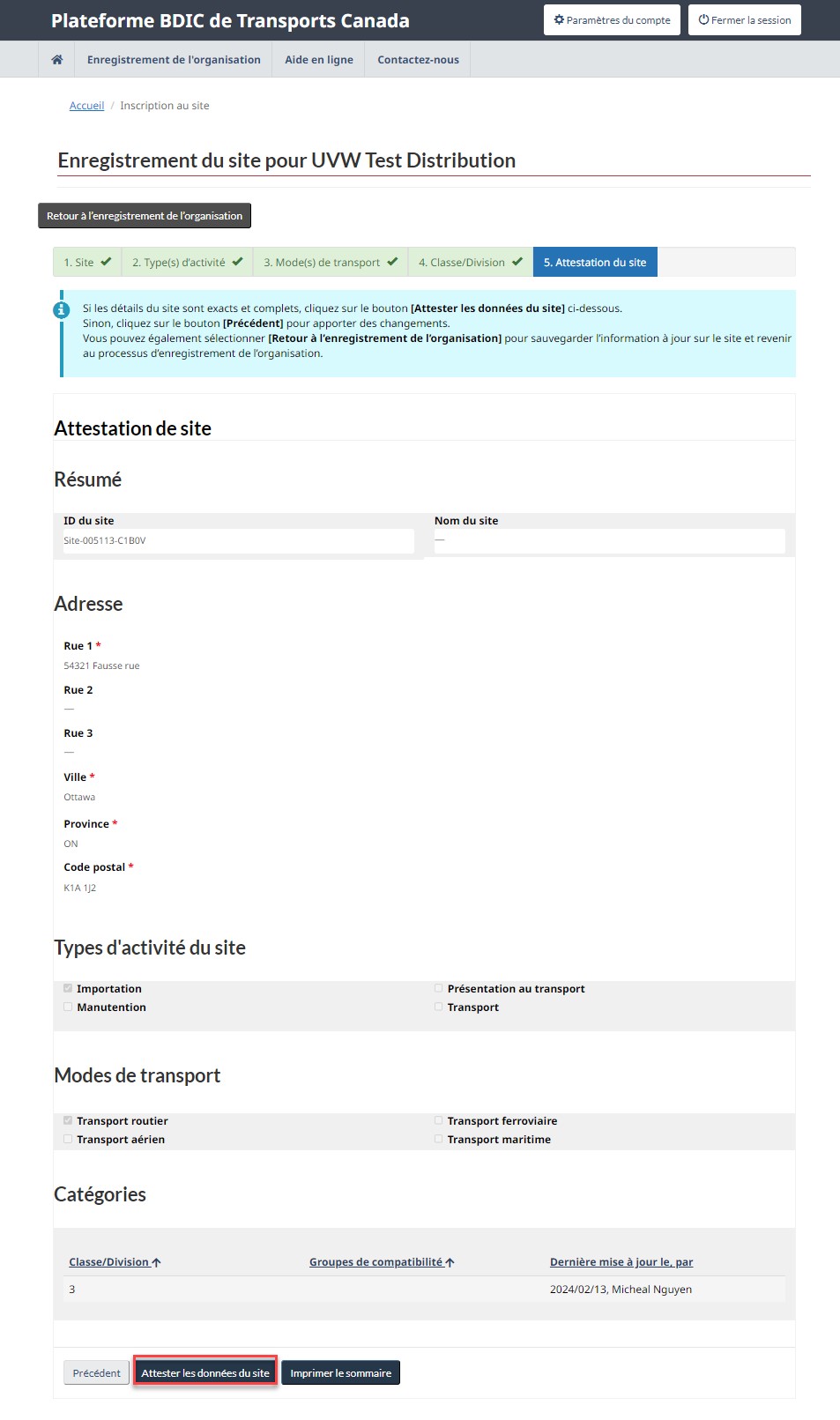
-
La page du Site s'affiche avec votre site mis à jour. Sélectionnez Suivant.
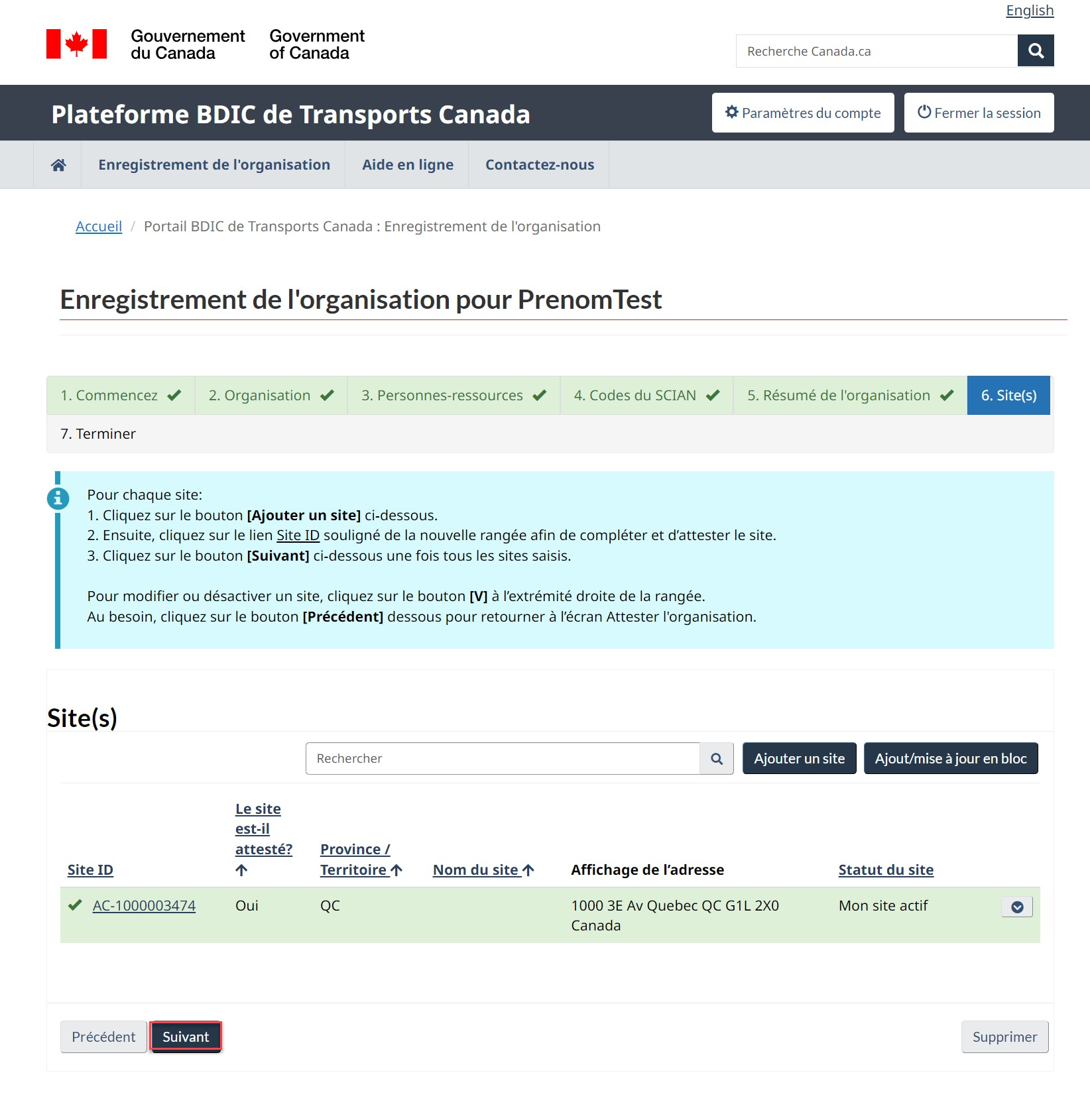
2.16 Attestation d'organisation et de site
-
La page Détails d'enregistrement de l'organisation et du site s'affiche. En option, cliquez sur le bouton Imprimer le sommaire. Cliquez sur le bouton Attestation et enregistrement de l'organisation.
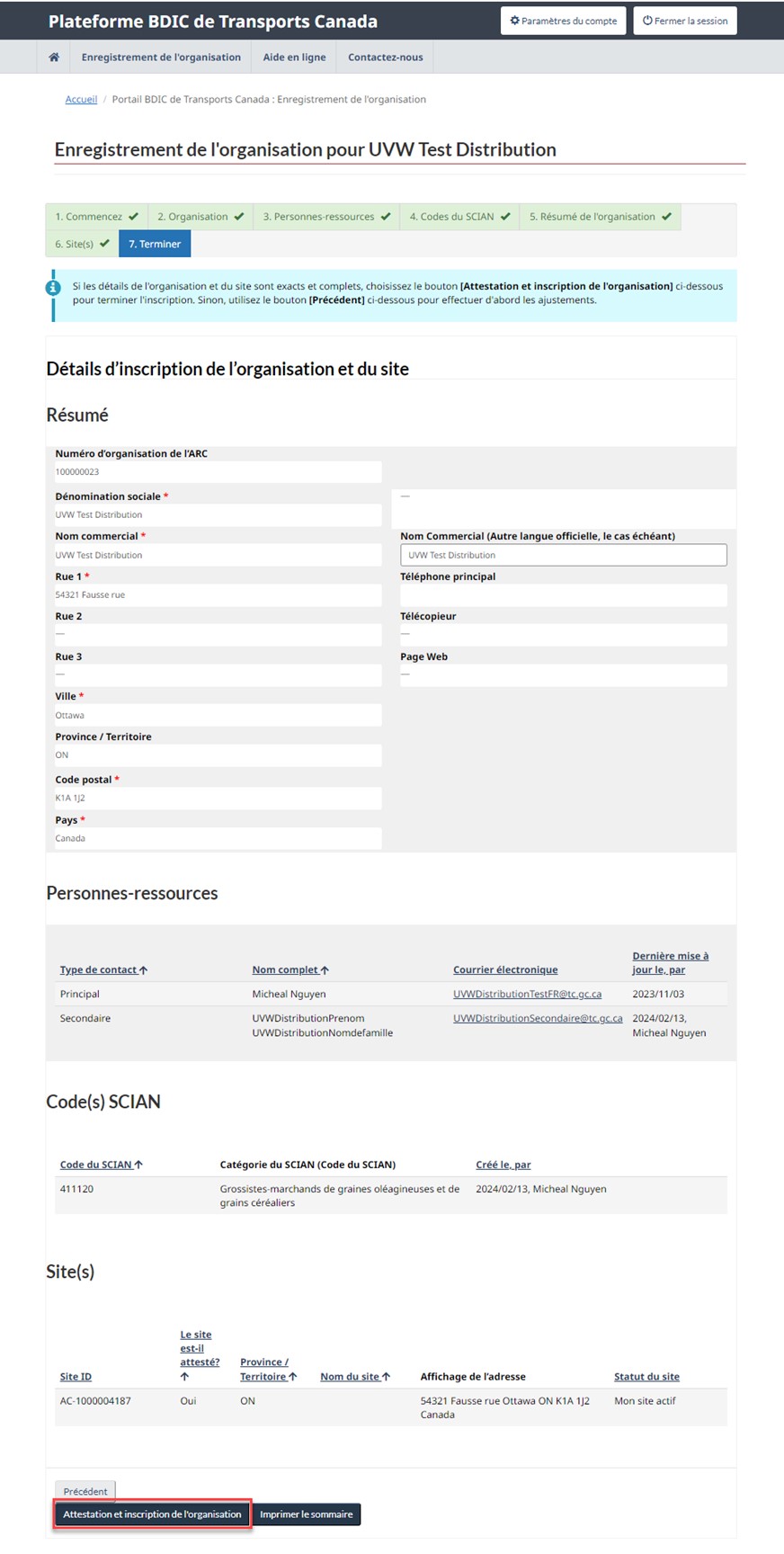
-
Votre enregistrement est maintenant terminé. Cliquez sur le bouton OK.
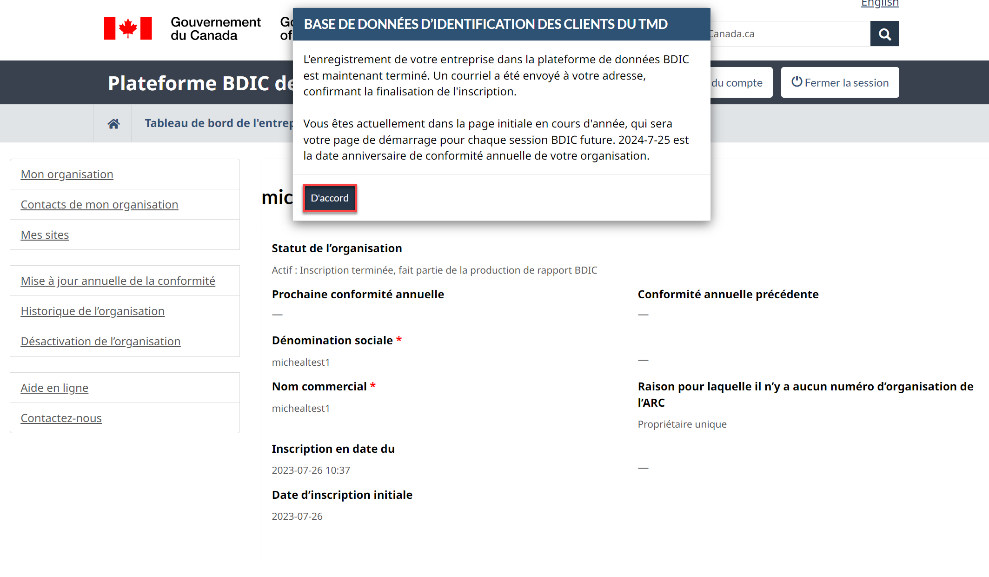
-
Une fois l'enregistrement réussie, vous recevrez un courriel de confirmation.
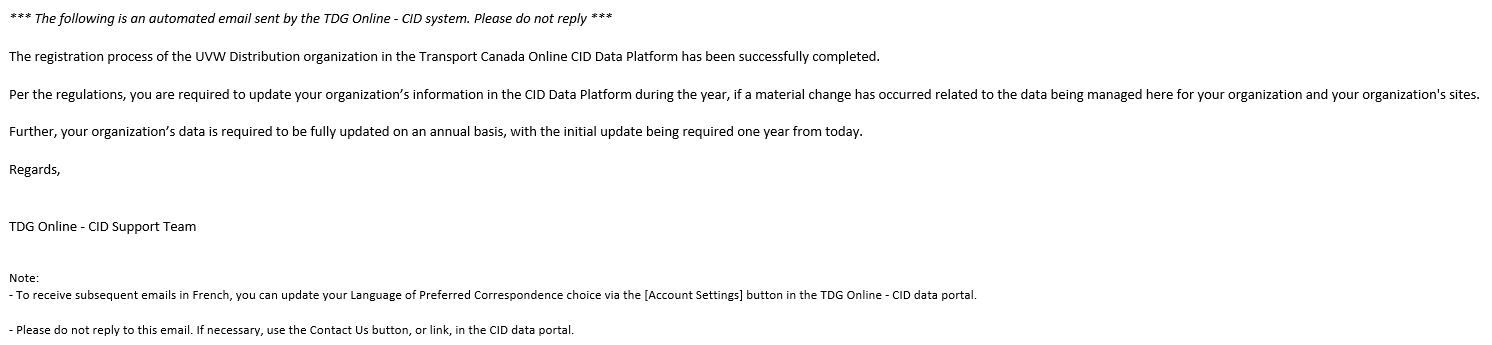
3 Mises à jour en cours d'année
Après votre enregistrement initial, vous pouvez vous connecter à la plateforme BDIC de TC à tout moment de l'année pour revoir et mettre à jour les renseignements de votre organisation. Toutes les modifications apportées à l'organisation aux personnes-ressources et à la localisation doivent être consignées au cours de l'année.
3.1 Tableau de bord de la BDIC
Après avoir effectué l'enregistrement initial, vous accéderez au tableau de bord de la BDIC, à partir duquel vous pourrez consulter et mettre à jour les renseignements relatifs à votre organisation et à vos sites.
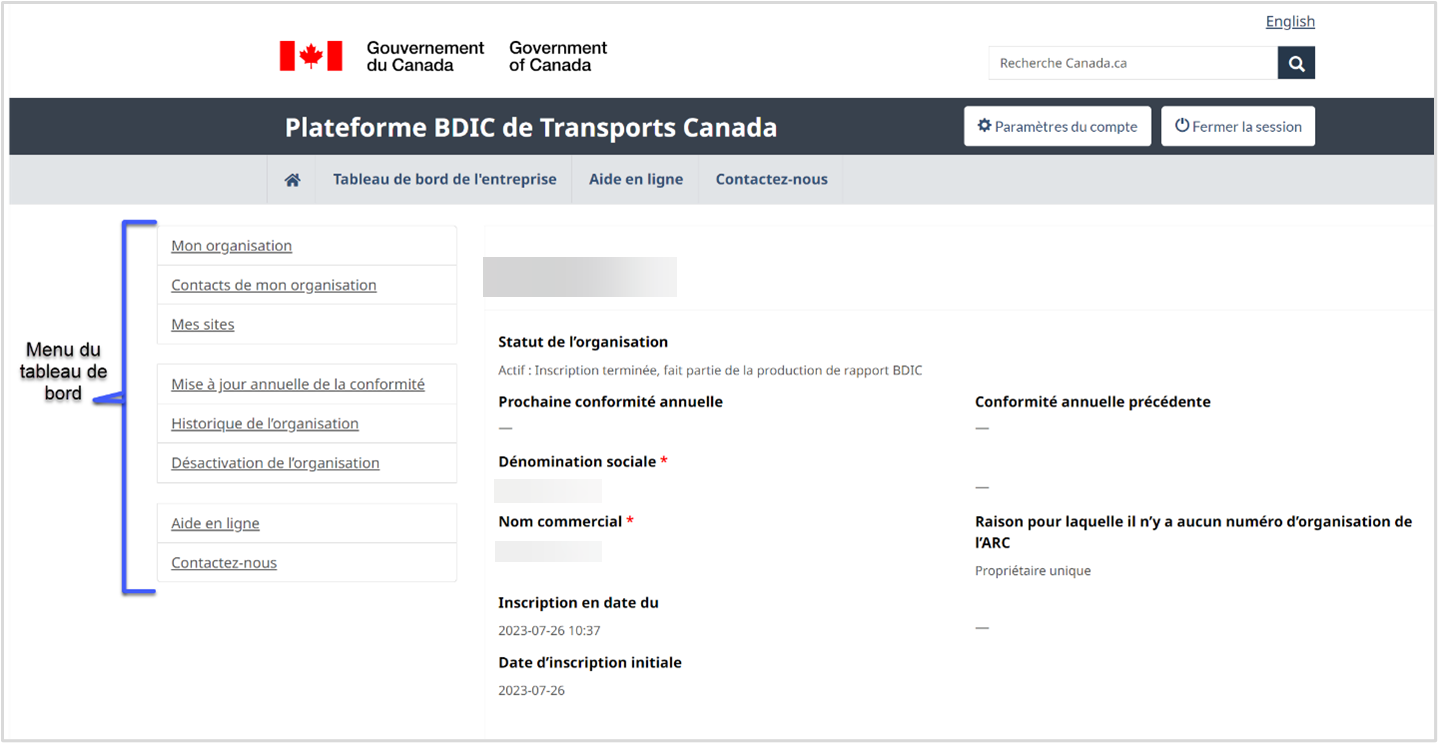
3.2 Mon organisation
Sélectionnez l'une des options suivantes pour obtenir des instructions :
3.2.1 Mettre à jour la dénomination sociale, le nom commercial et l'adresse
-
Choisissez Mon organisation dans le menu du tableau de bord. Cliquez sur le bouton Mettre à jour l'organisation.
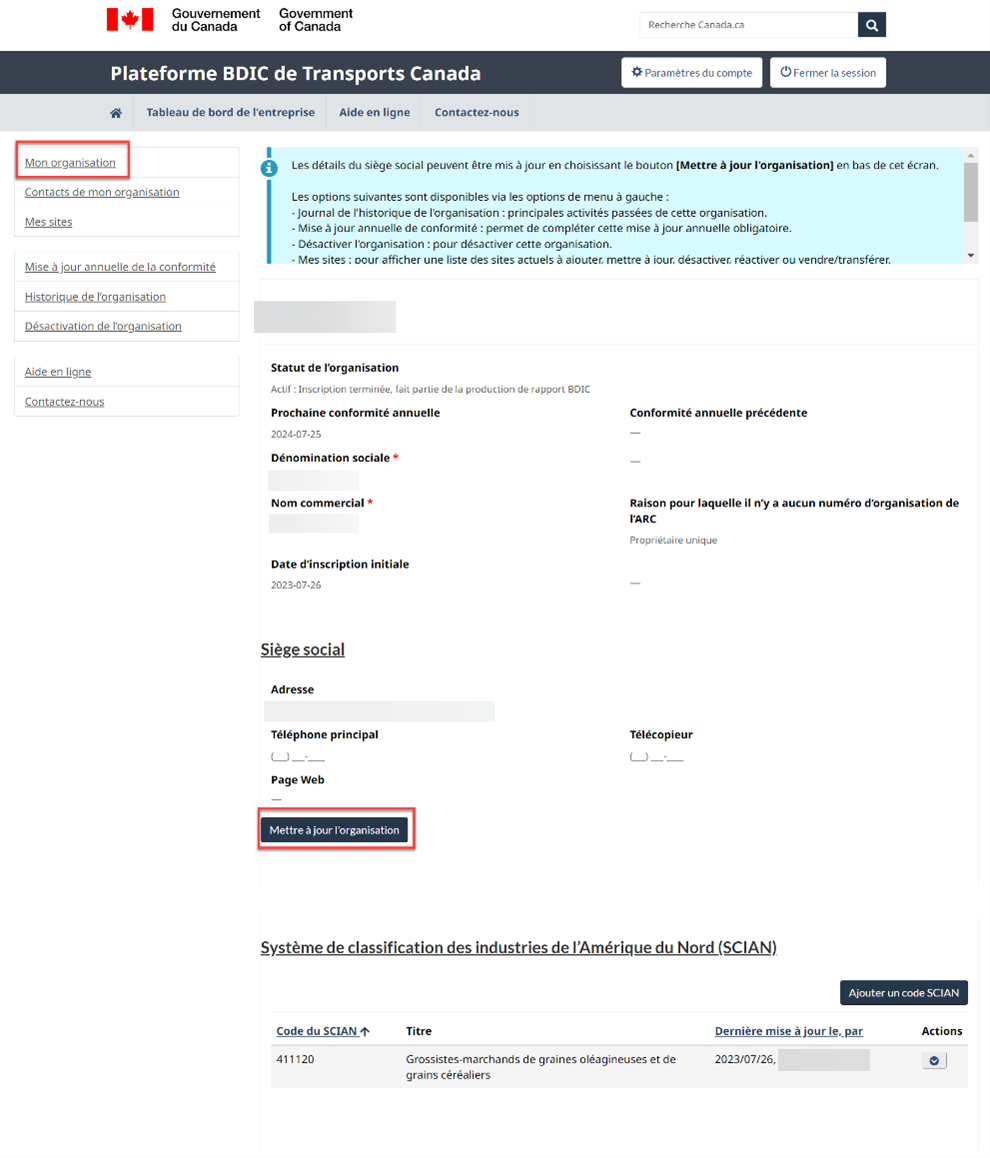
-
Apportez les modifications nécessaires et cliquez sur le bouton Mettre à jour l'organisation.
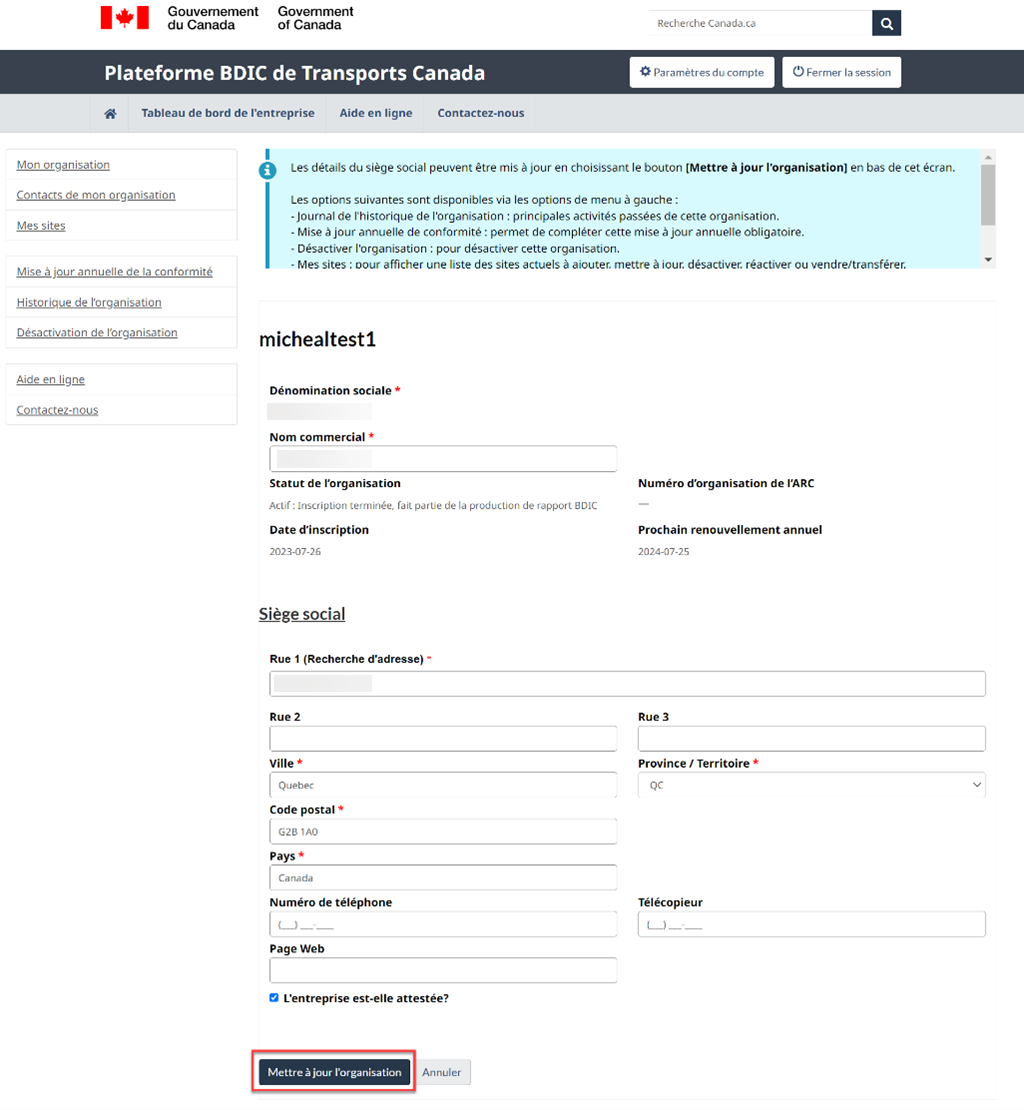
3.2.2 Ajouter ou désactiver un ou plusieurs codes SCIAN (en cours d'année)
-
Choisissez Mon organisation dans le menu du tableau de bord. Pour obtenir de plus amples renseignements, consultez le site Web Code(s) du Système de classification des industries de l'Amérique du Nord (SCIAN).
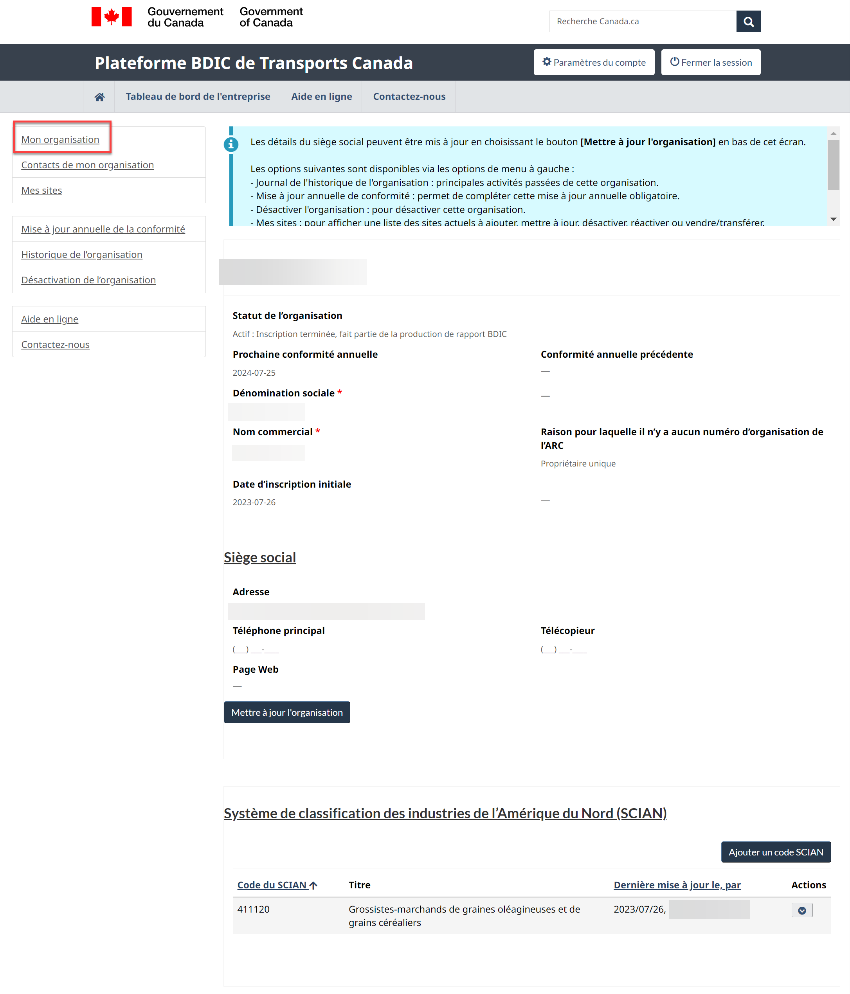
-
Pour ajouter un ou des codes SCIAN, cliquez sur le bouton Ajouter un code SCIAN.
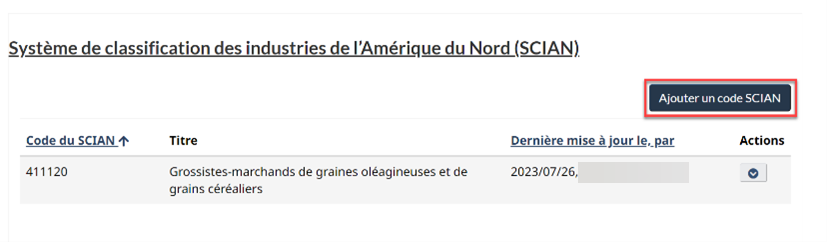
-
La boîte de dialogue Ajouter un code SCIAN s'affiche. Saisissez les deux premiers chiffres du code SCIAN et sélectionnez le code dans la liste déroulante. Avez-vous un autre code à saisir?
-
Si Non, cliquez sur le bouton Soumettre et fermer et passez à l'étape suivante.
-
Si Oui, cliquez sur le bouton Soumettre et ajouter un autre et répétez cette étape.
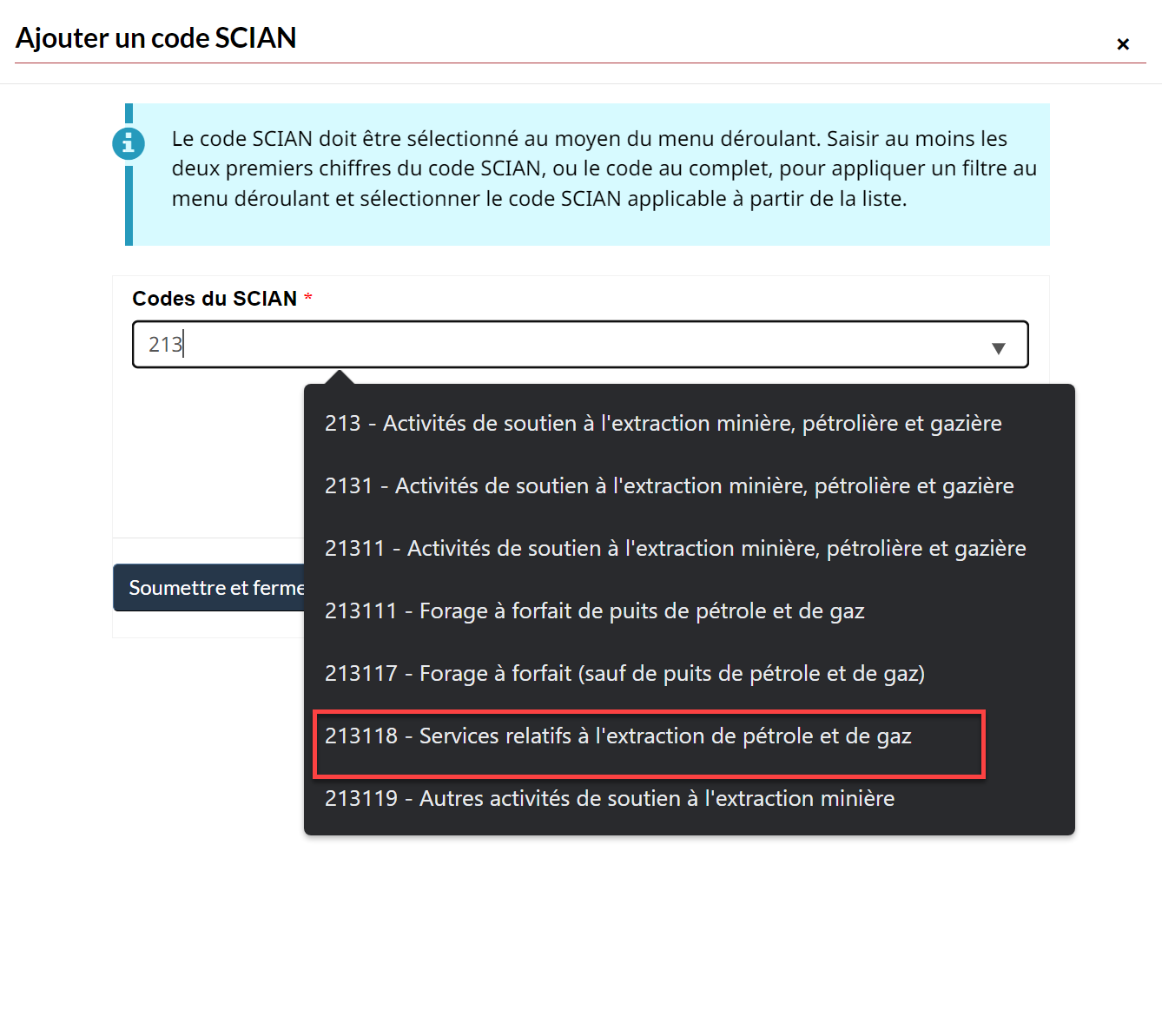
-
-
Si vous devez désactiver un code SCIAN, sélectionnez la liste déroulante Actions et cliquez sur le bouton Désactiver.
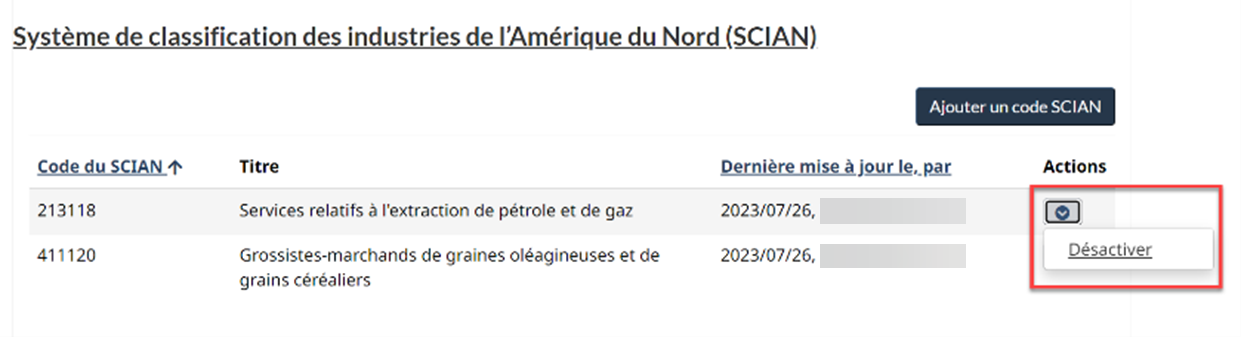
-
La boîte de dialogue Désactiver apparaît. Cliquez sur Désactiver.
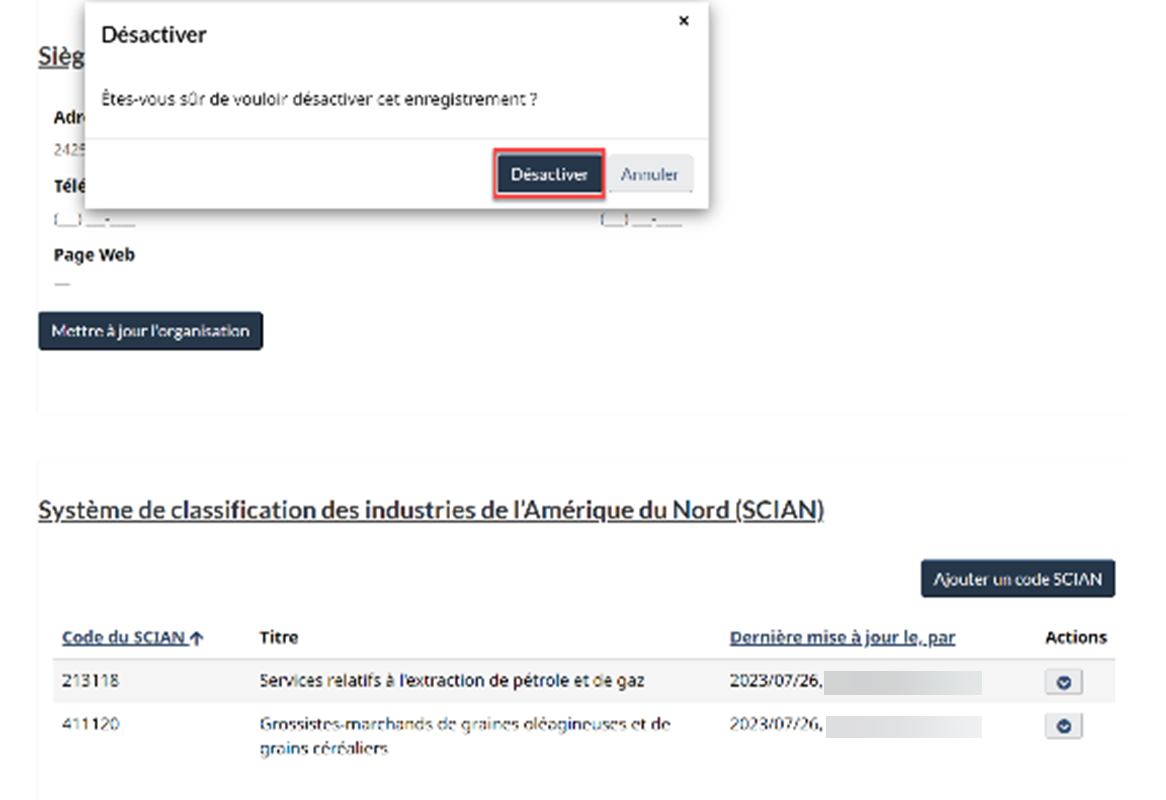
-
Le code SCIAN est désactivé.
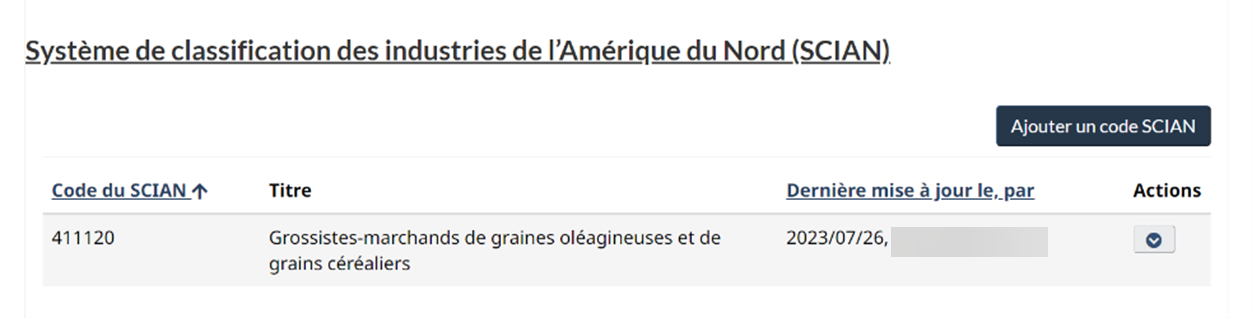
3.3 Personnes-ressources de mon organisation
Sélectionnez l'une des options suivantes pour obtenir des instructions :
3.3.1 Ajouter une personne-ressource (en cours d'année)
-
Choisissez Contacts de mon organisation dans le menu du tableau de bord, puis cliquez sur le bouton Ajouter un contact.
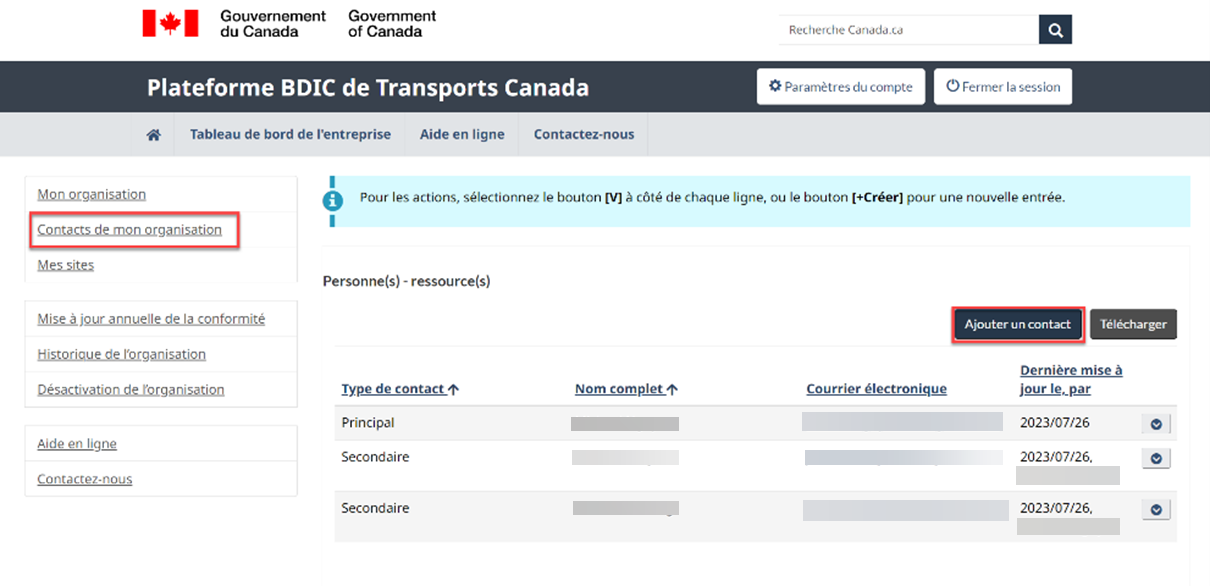
-
La boîte de dialogue Ajouter un contact apparaît. Ajoutez les renseignements sur la personne-ressource et cliquez sur le bouton Soumettre.
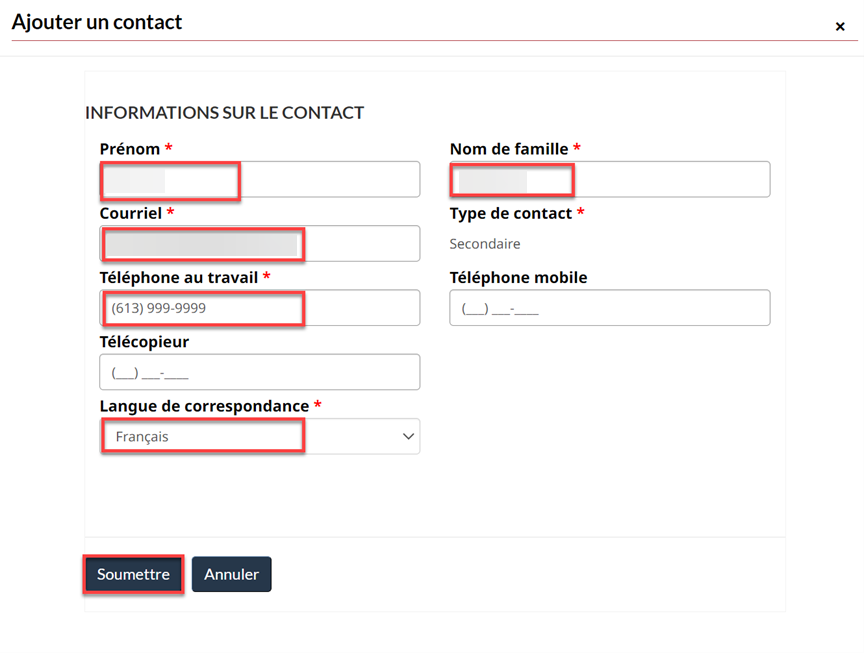
-
La nouvelle personne-ressource apparaît dans la liste.
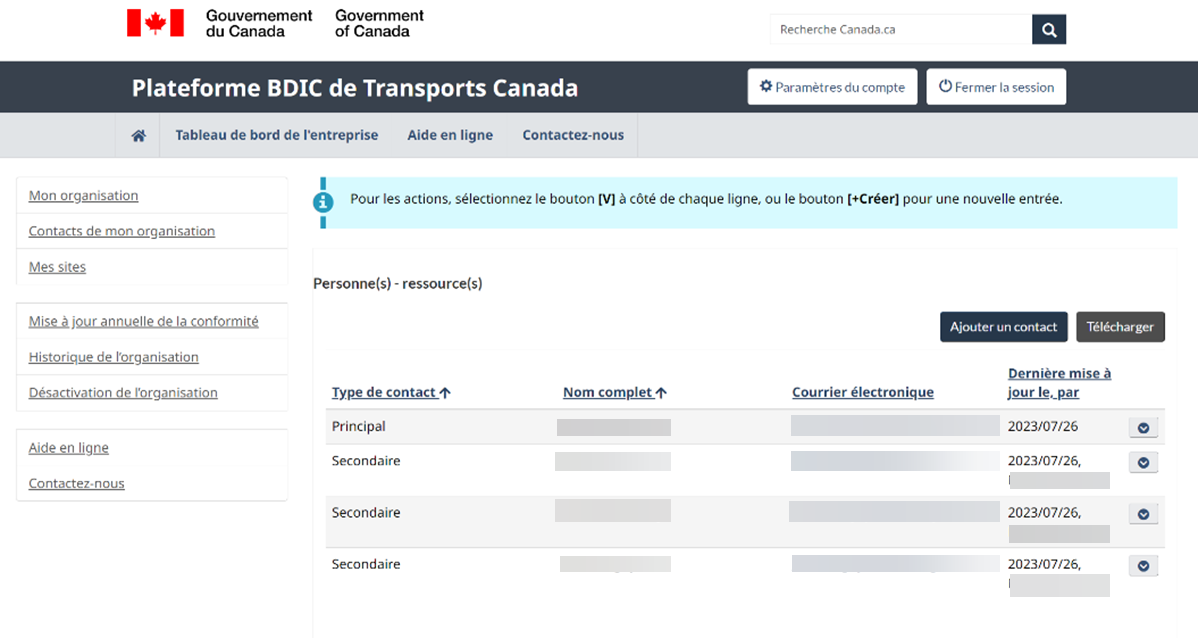
3.3.2 Mettre à jour un contact
-
Choisissez Contacts de mon organisation dans le menu du tableau de bord, puis cliquez sur Mettre à jour un contact dans la liste déroulante Actions.
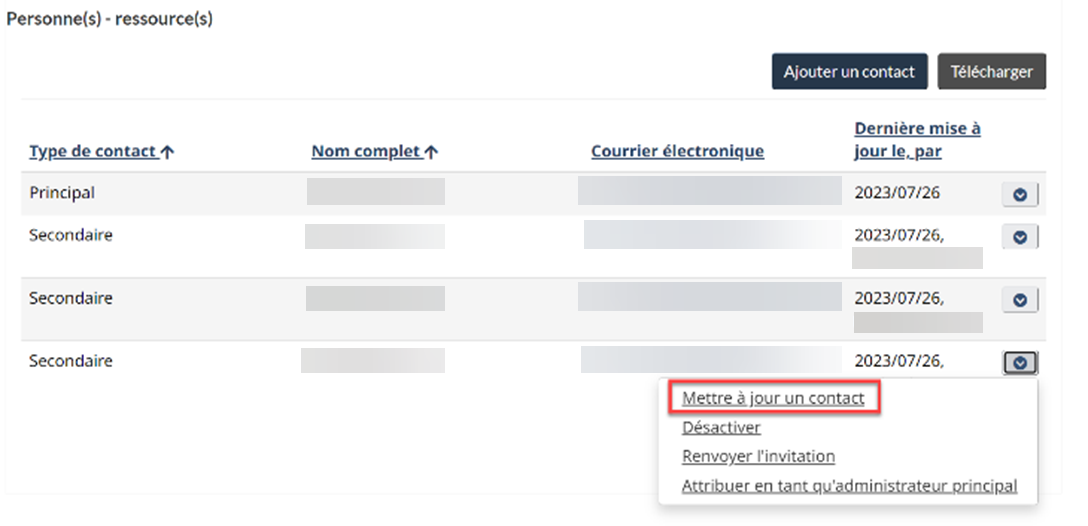
-
La boîte de dialogue Mettre à jour un contact apparaît. Mettez à jour tous les champs pertinents et cliquez sur le bouton Soumettre.
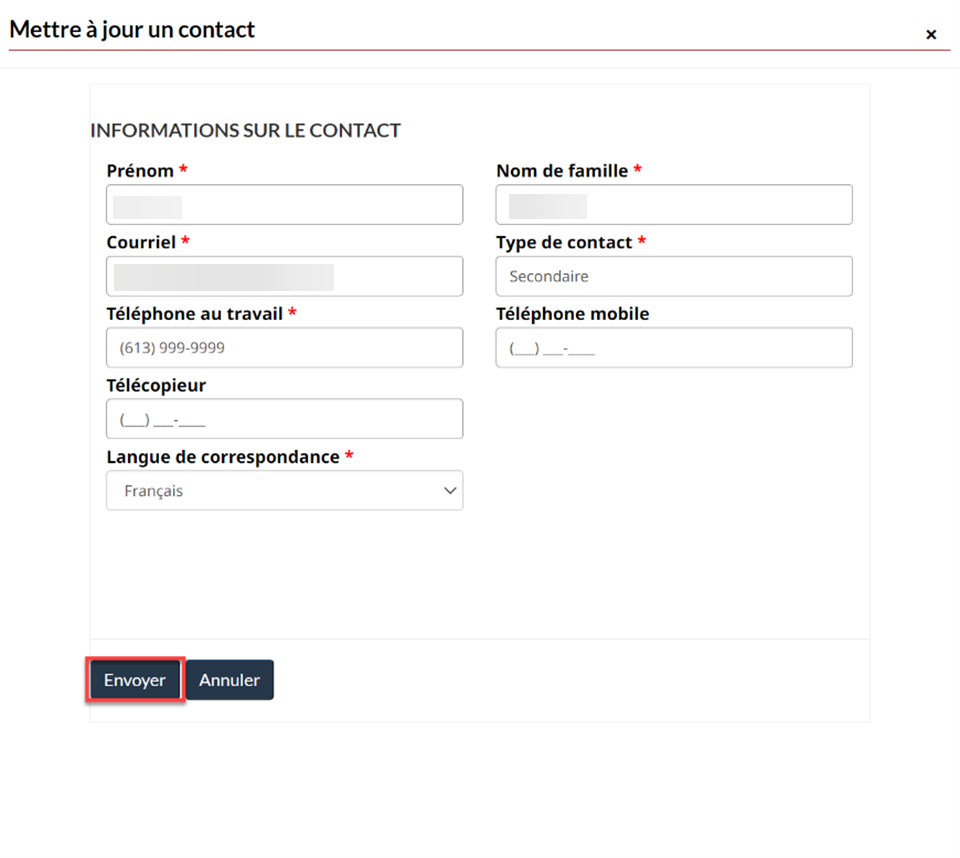
-
Une mise à jour du téléphone professionnel a été effectuée à titre d'exemple. Cliquez sur le bouton Soumettre.
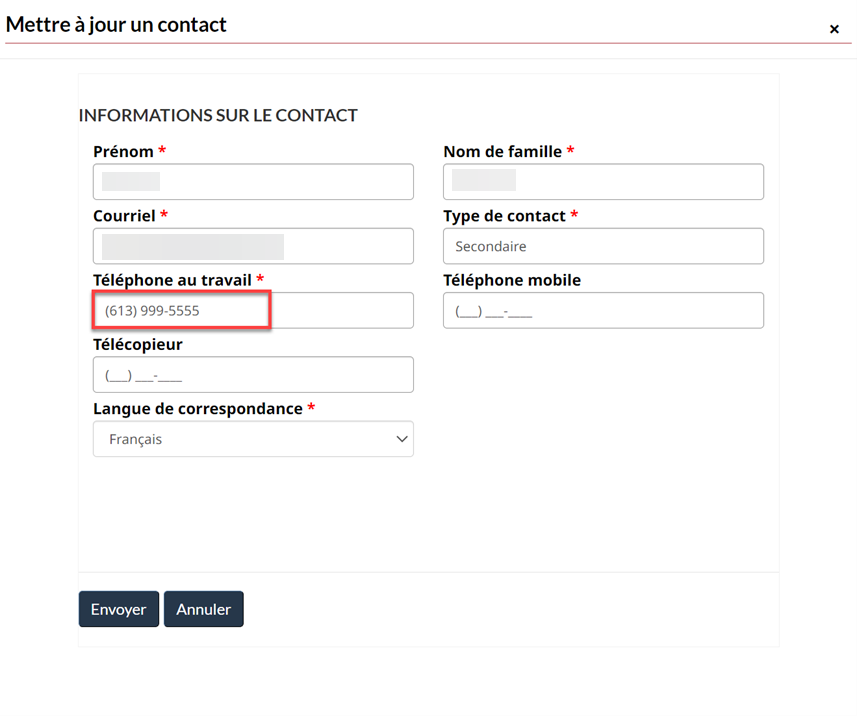
-
Cliquez sur Mettre à jour un contact pour voir l'ensemble des renseignements mis à jour.
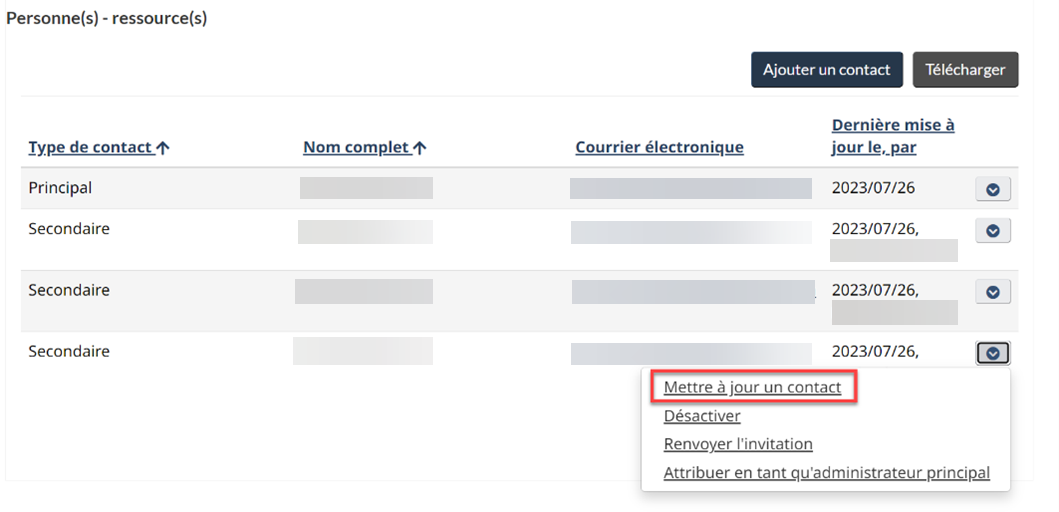
3.3.3 Désactiver un contact
-
Choisissez Contacts de mon organisation dans le menu du tableau de bord. Sélectionnez Désactiver dans la liste déroulante Actions.
Remarque : Vous devez avoir au moins une personne-ressource secondaire.
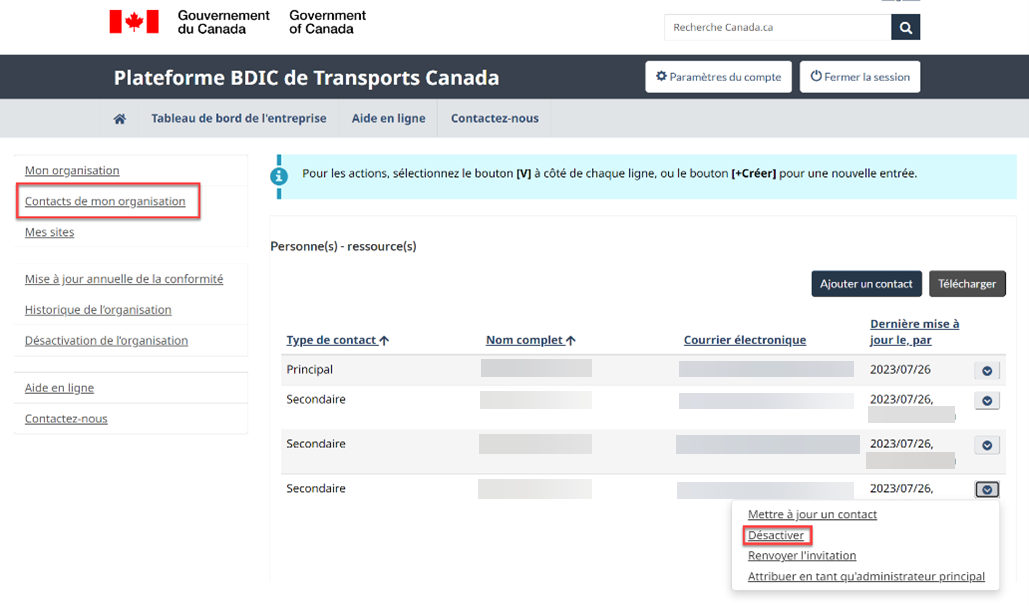
-
Un message de confirmation s'affiche. Cliquez sur le bouton Oui.
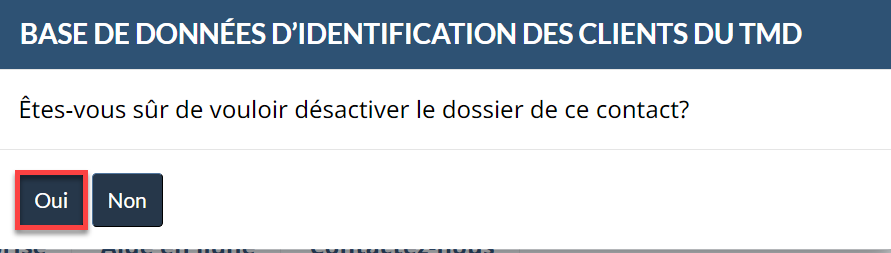
-
La personne-ressource secondaire est supprimée de la liste.
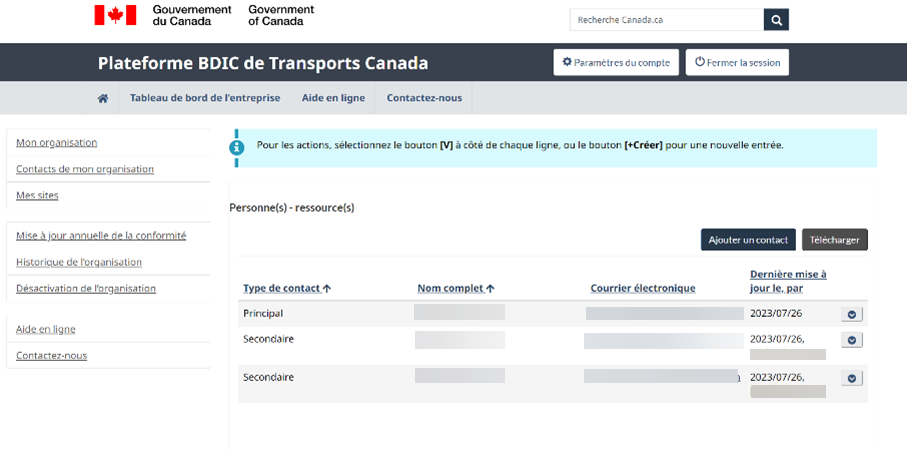
3.3.4 Renvoyer l'invitation
-
Choisissez Contacts de mon organisation dans le menu du tableau de bord. Choisissez Renvoyer l'invitation dans la liste déroulante Actions.
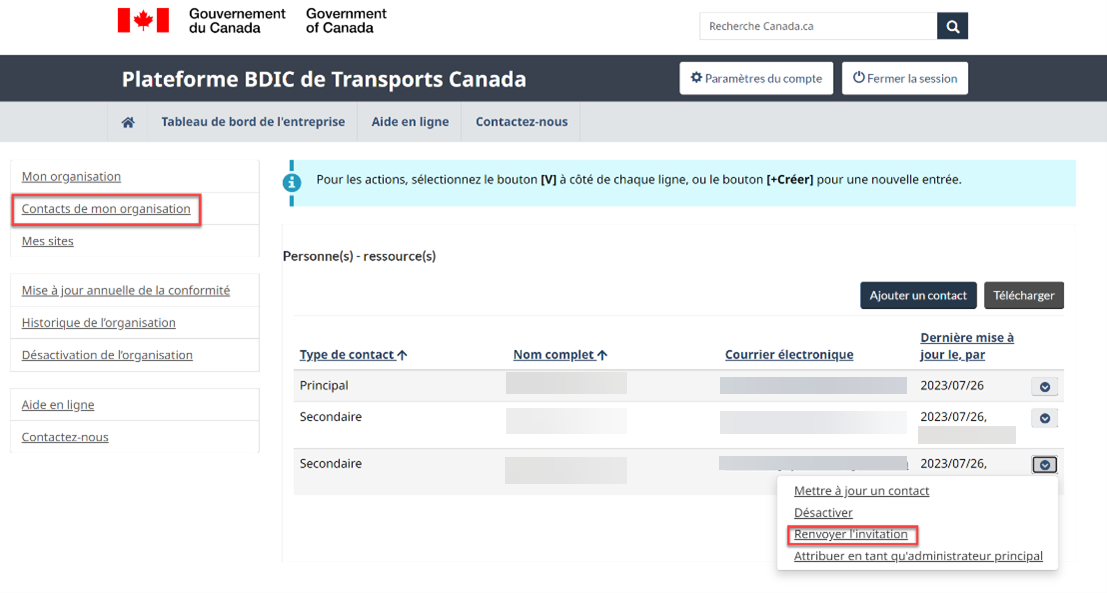
-
Un message de confirmation indiquant qu'une invitation a été envoyée s'affiche. Sélectionnez OK.
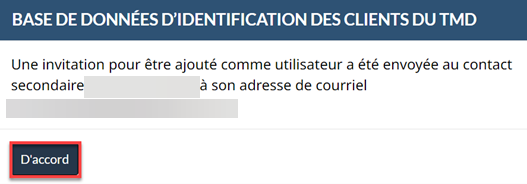
3.3.5 Désigner une personne-ressource principale
-
Choisissez Contacts de mon organisation dans le menu du tableau de bord. Cliquez sur le bouton Attribuer en tant qu'administrateur principal dans la liste déroulante Actions.
Notez que cela ne fonctionnera que si la personne-ressource secondaire s'est connectée au moins une fois.
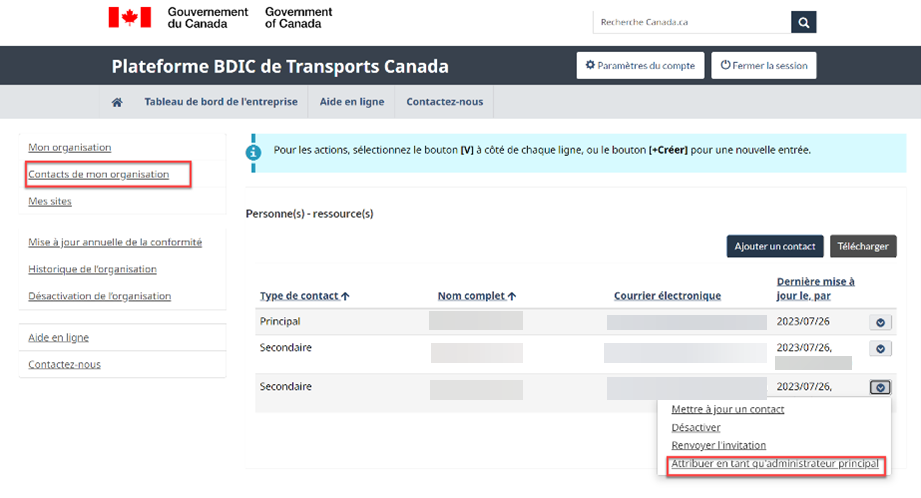
-
Un message de confirmation indiquant que les rôles des personnes-ressources principale et secondaire seront échangés apparaît. Cliquez sur Oui.
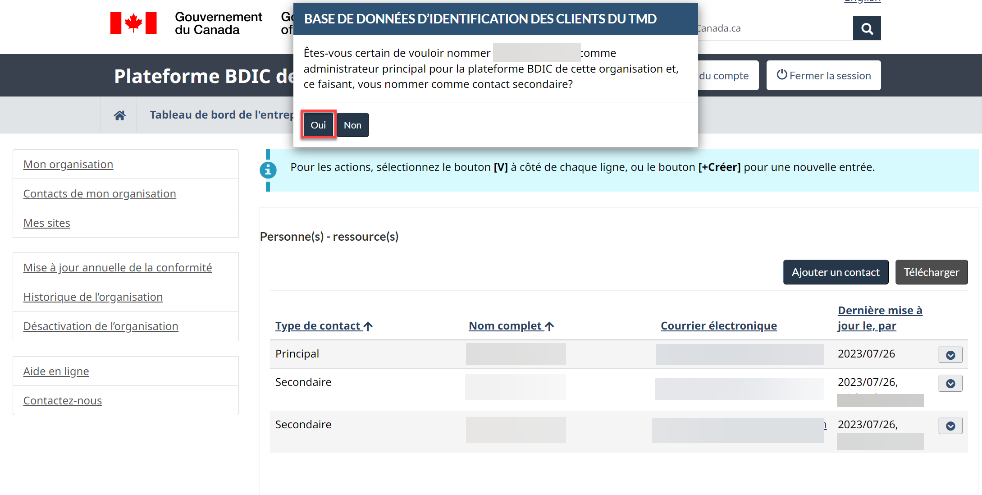
3.4 Mes sites
Sélectionnez l'une des options suivantes pour obtenir des instructions :
3.4.1 Mettre à jour les renseignements sur le site
-
Choisissez Mes sites du menu du tableau de bord. Cliquez sur le bouton Afficher/Mettre à jour les détails du site dans la liste déroulante Actions.
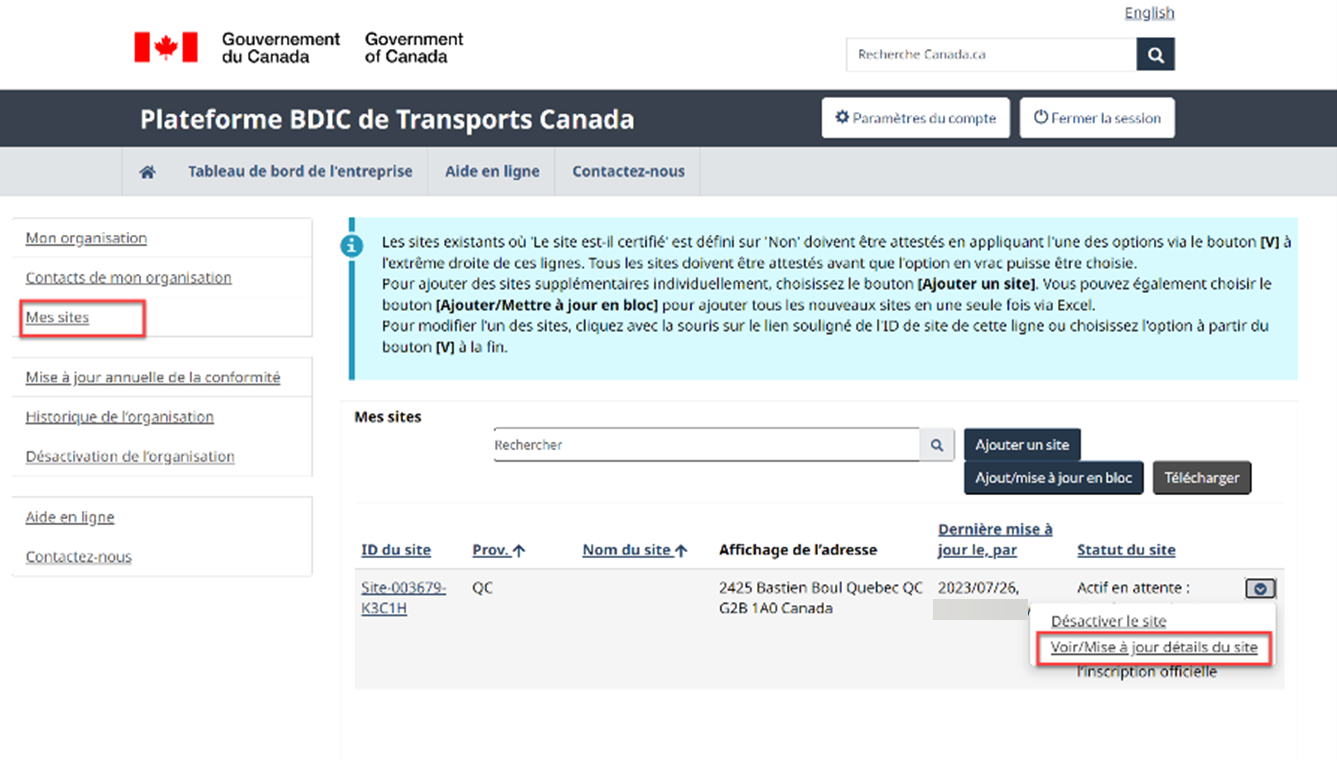
-
La page Renseignements sur le site s'affiche. Cliquez sur le bouton Mettre à jour le site.
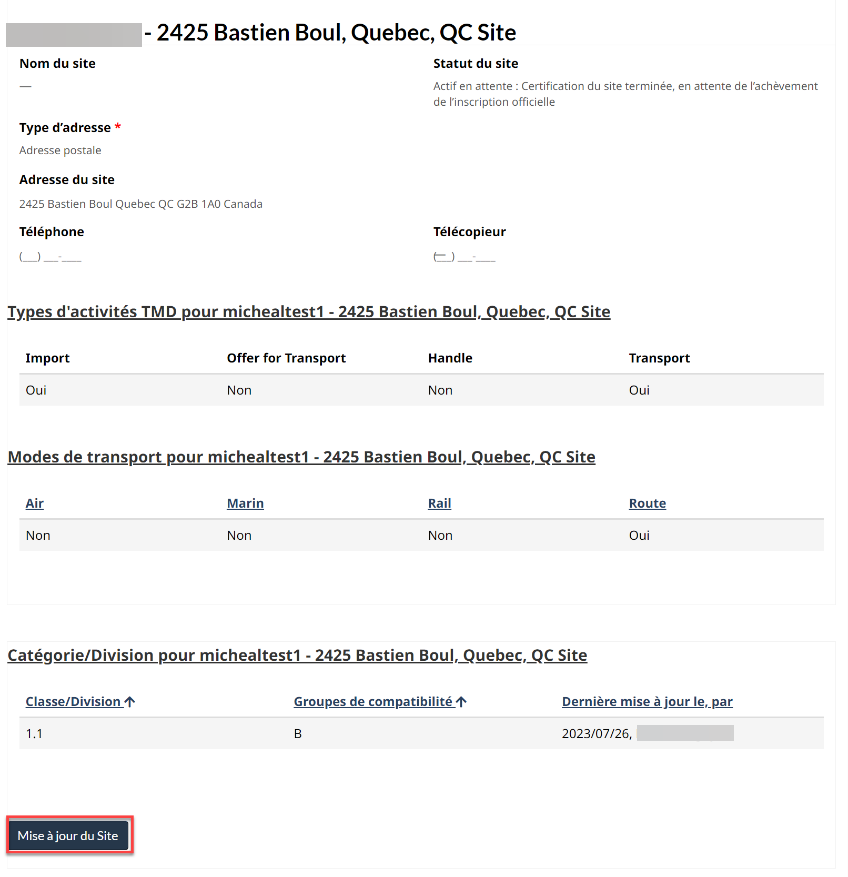
-
Mettez à jour tous les renseignements nécessaires, en suivant les étapes décrites dans la section 2.11 Ajouter un site.
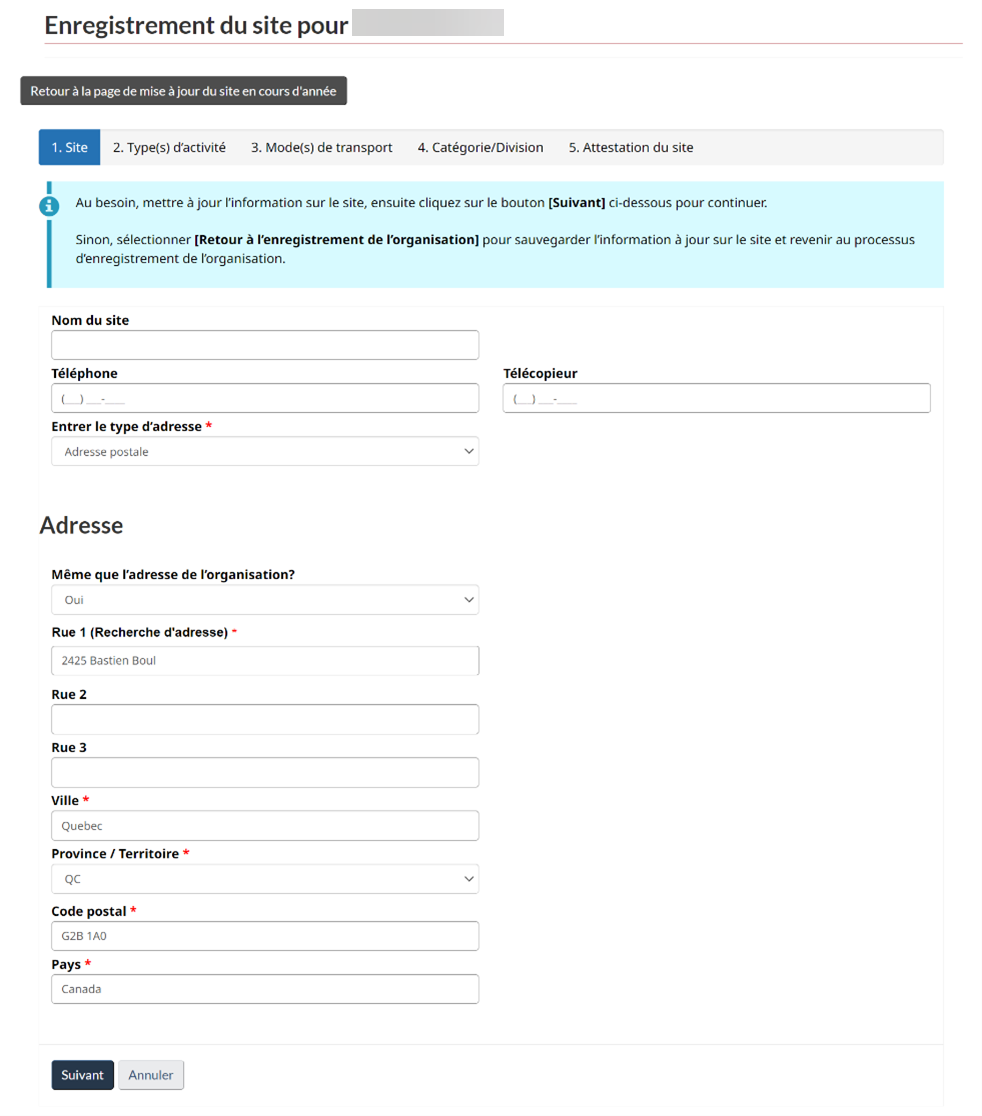
-
Après avoir mis à jour les renseignements relatifs à un site, la page Attestation de site s'affiche. Sélectionnez le bouton Attestation des données du site.
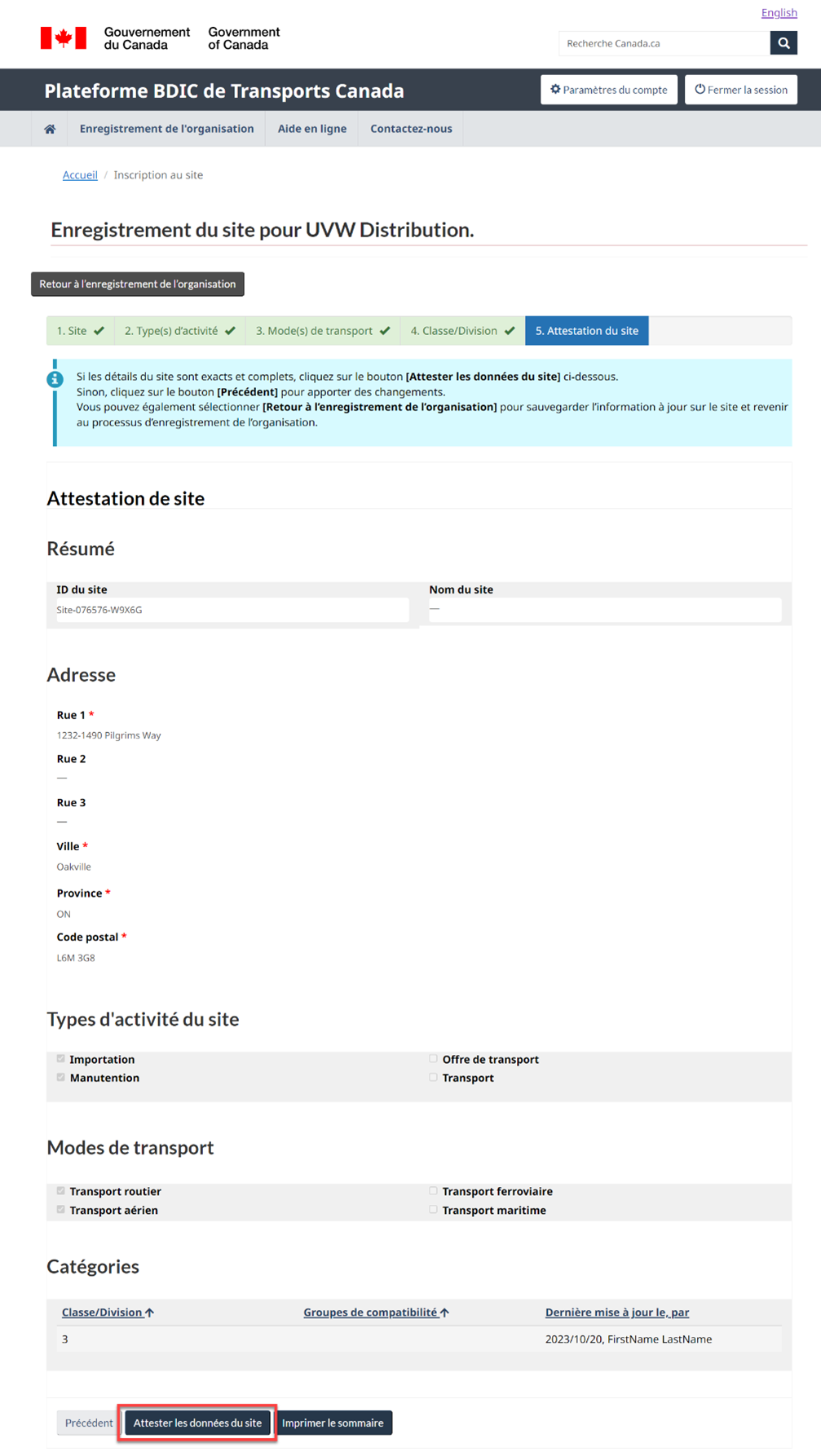
3.4.2 Désactiver un site
-
Choisissez Mes sites du menu du tableau de bord. Choisissez Désactiver le site dans la liste déroulante Actions.
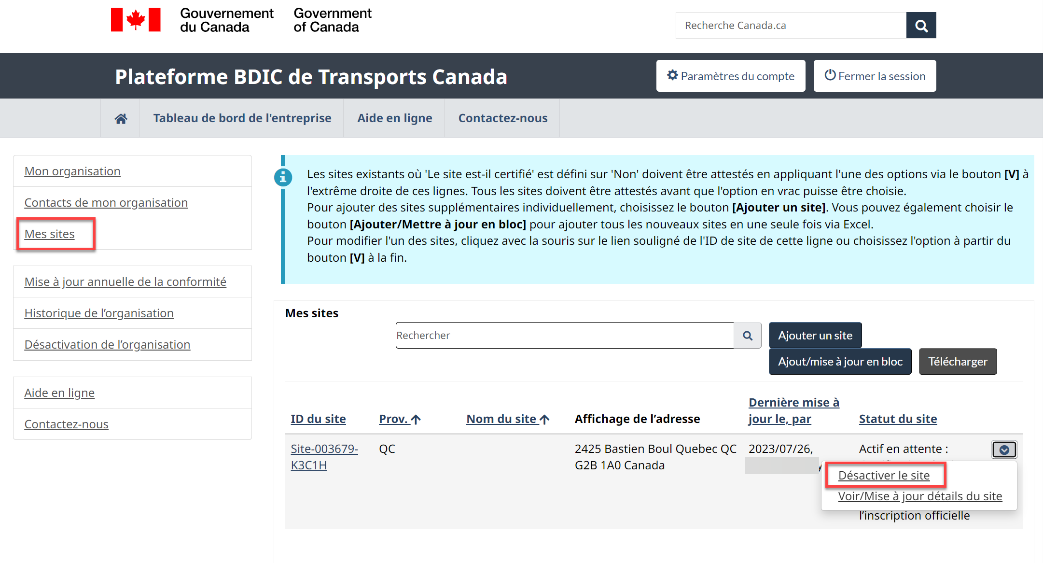
-
La page Désactiver le site s'affiche.
Choisissez la date d'entrée en vigueur de la désactivation.
Sélectionnez une raison pour la désactivation à partir du menu déroulant.
Saisissez une note relative à la désactivation du site (facultatif).
Cochez la case Attestation et cliquez sur le bouton Désactiver le site.
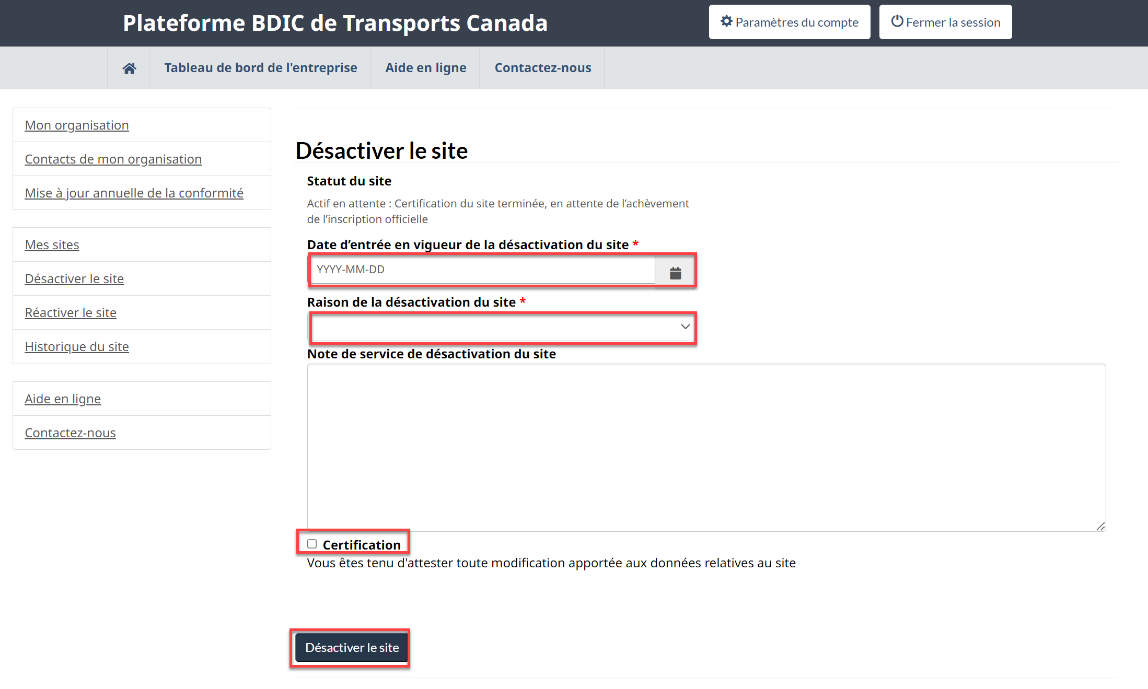
3.4.3 Réactiver un site
-
Choisissez Mes sites du menu du tableau de bord. Sur un site inactif, cliquez le bouton Réactiver le site dans la liste déroulante Actions.
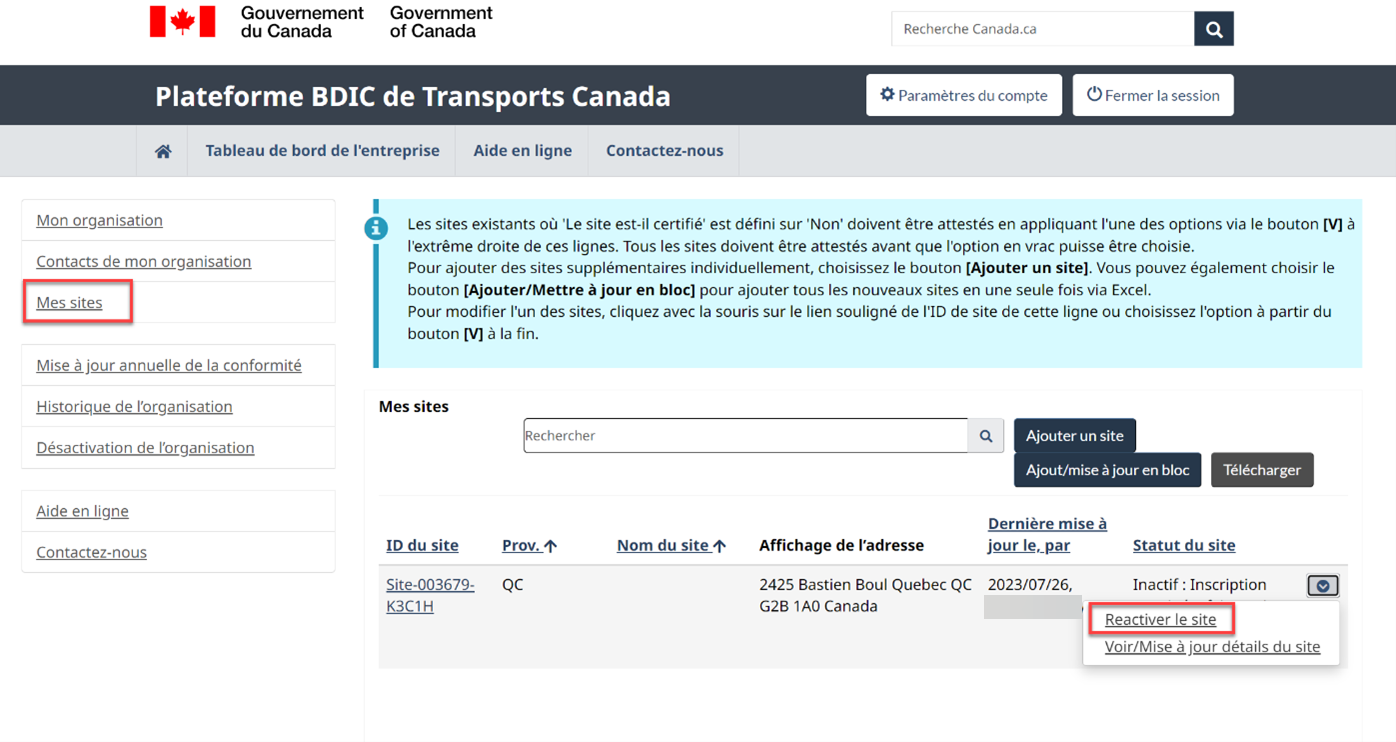
-
La page Réactiver le site s'affiche.
Choisissez la date d'entrée en vigueur de la désactivation.
Saisissez une note relative à la réactivation du site (facultatif).
Cliquez sur le bouton Réactiver le site.
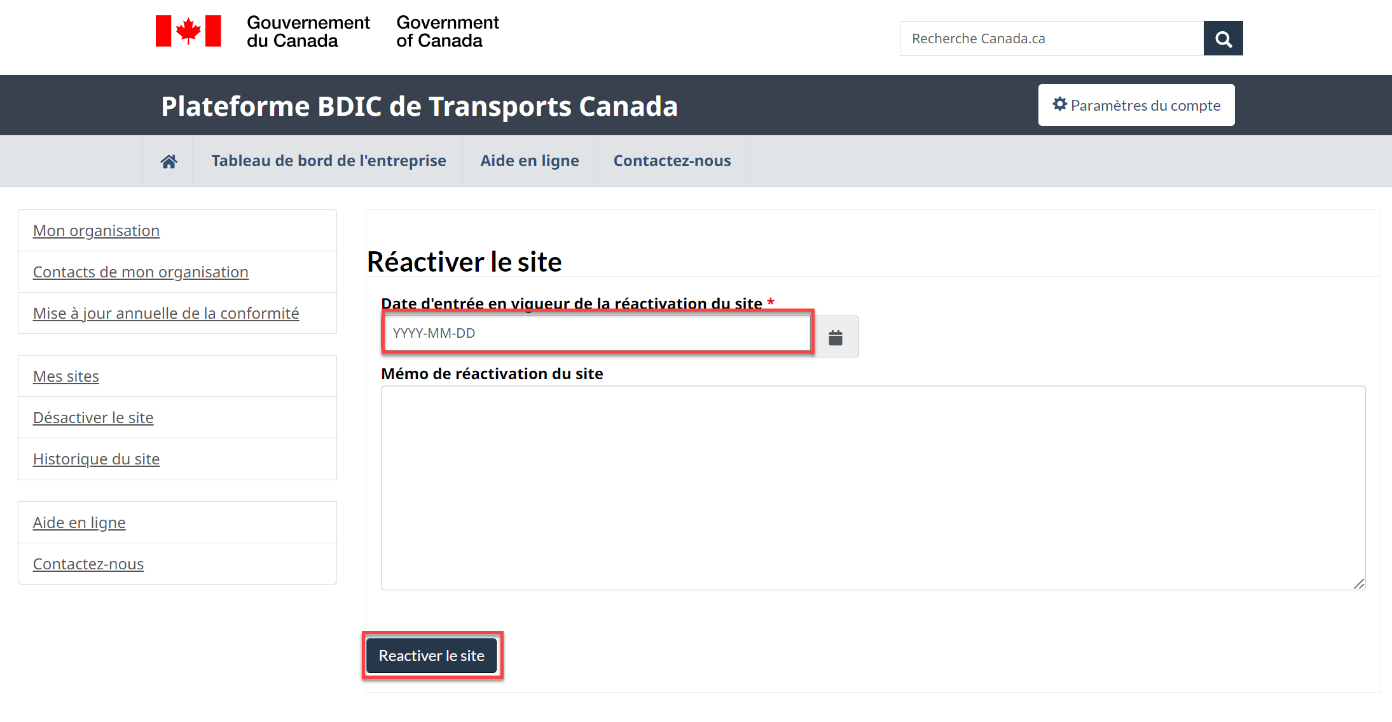
3.5 Renouvellement annuel
-
Choisissez Mise à jour annuelle de la conformitéNote de bas de page 2 dans le menu du tableau de bord. Vous y trouverez la date d'échéance de votre renouvellement annuel et la date de la dernière mise à jour du renouvellement annuel. Pour de plus amples renseignements sur le renouvellement annuel, consulter la section 4.
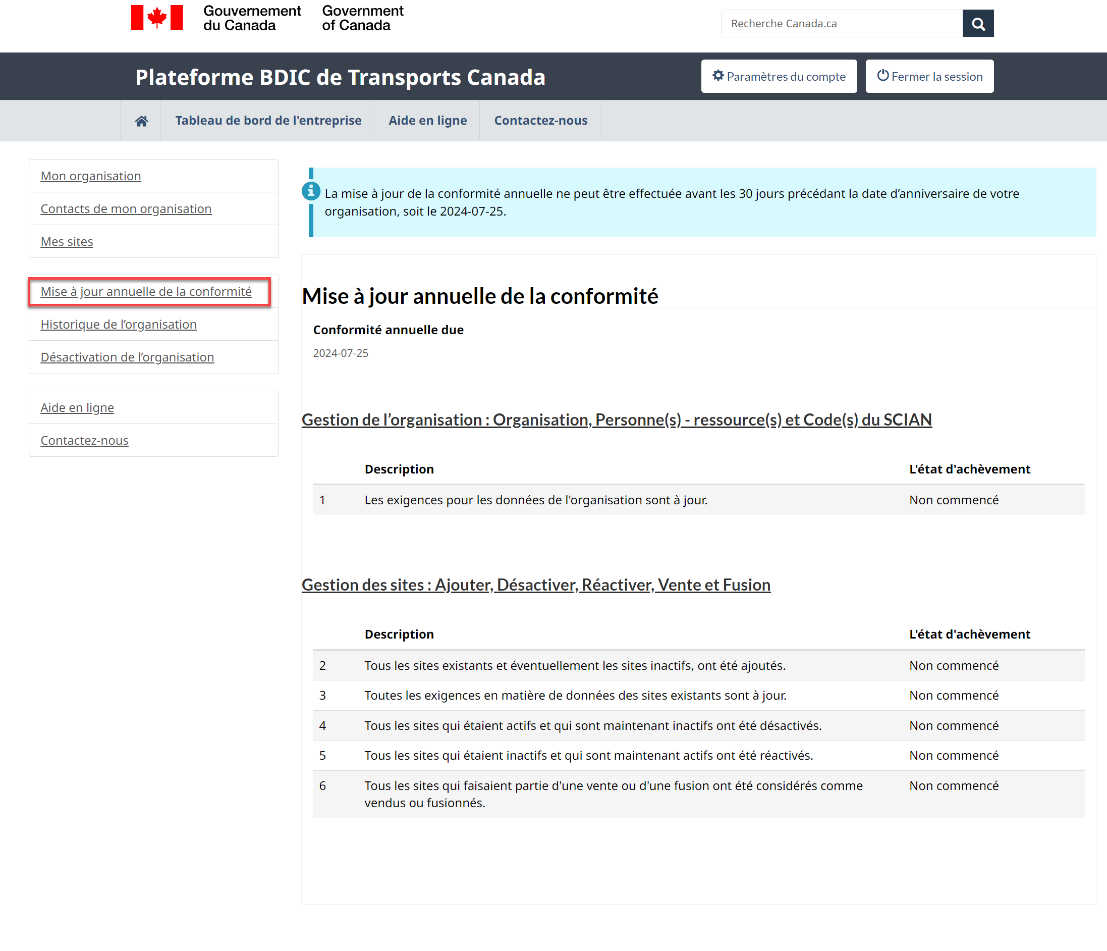
3.6 Historique de l'organisation
-
Sélectionnez Historique de l'organisation dans le menu du tableau de bord. Vous trouverez ici toutes les activités connexes effectuées par des personnes de l'organisation, par exemple lorsqu'une organisation ou un site est désactivé.
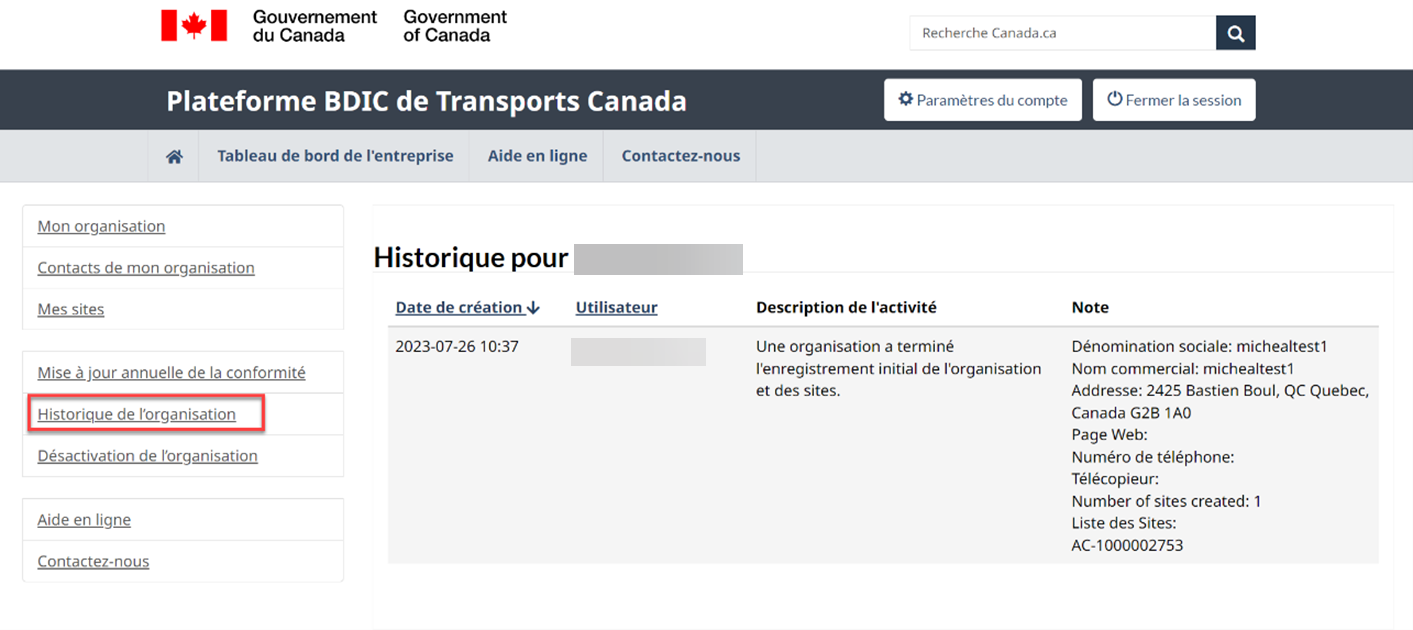
3.7 Désactiver l'organisation
Remarque : Avant de désactiver une organisation, vous devez vérifier tous les sites qui ont été vendus ou fusionnés. Une fois que vous aurez désactivé votre organisation, tous les sites seront désactivés.
-
Choisissez Désactivation de l'organisation dans le menu du tableau de bord. Un message d'avertissement s'affiche. Veuillez confirmer que vous souhaitez désactiver votre organisation.
-
Si Non, vous serez ramené au tableau de bord en cours d'année.
-
Si Oui, passer à l'étape suivante.
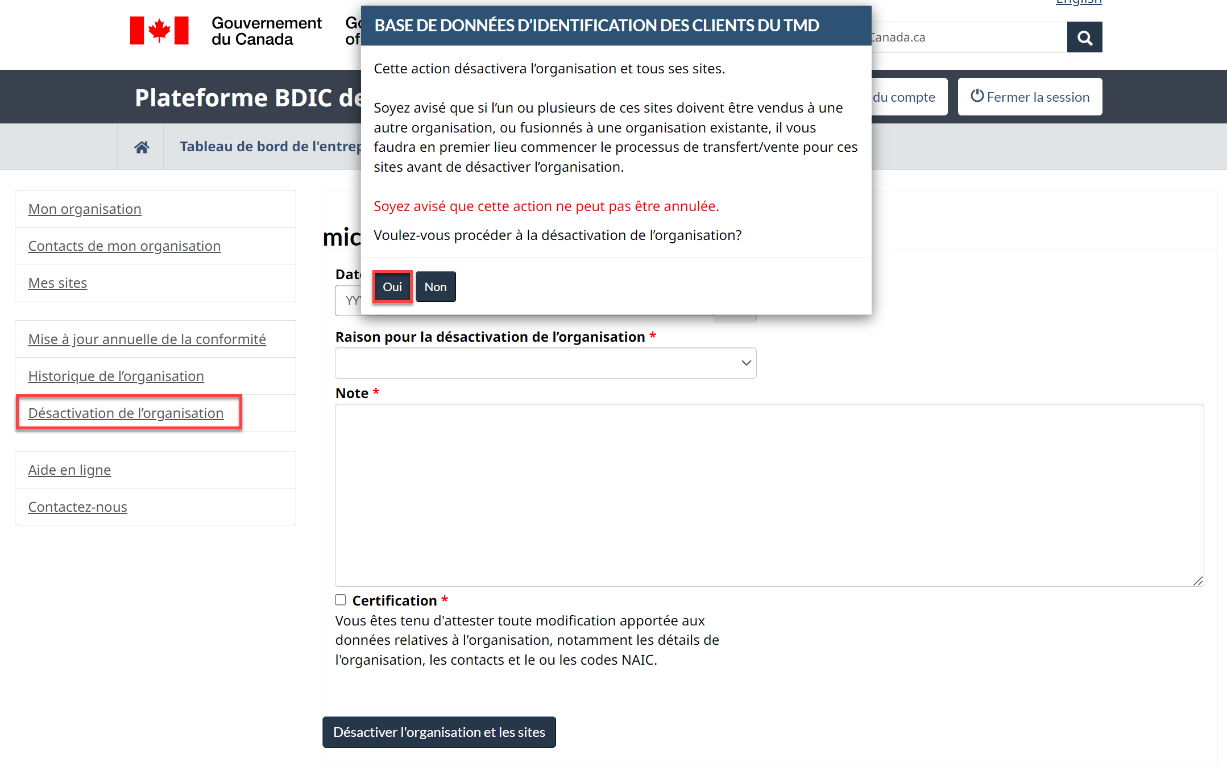
-
-
La page Désactiver l'organisation s'affiche.
Choisissez la date d'entrée en vigueur de la désactivation.
Sélectionnez une raison pour la désactivation à partir du menu déroulant.
Saisissez une note relative à la désactivation de l'organisation.
Cochez la case Certification et cliquez sur le bouton Désactiver l'organisation et les sites.
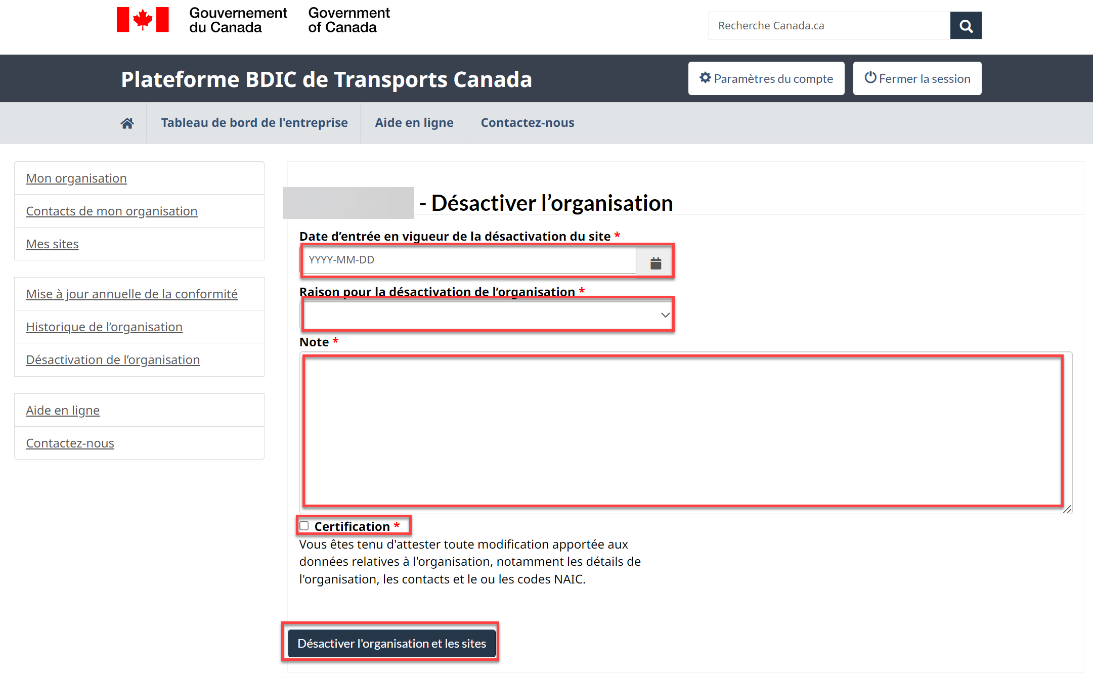
3.8 Aide en ligne
-
Choisissez Aide en ligne dans le menu du tableau de bord, la page Aide en ligne s'affiche.
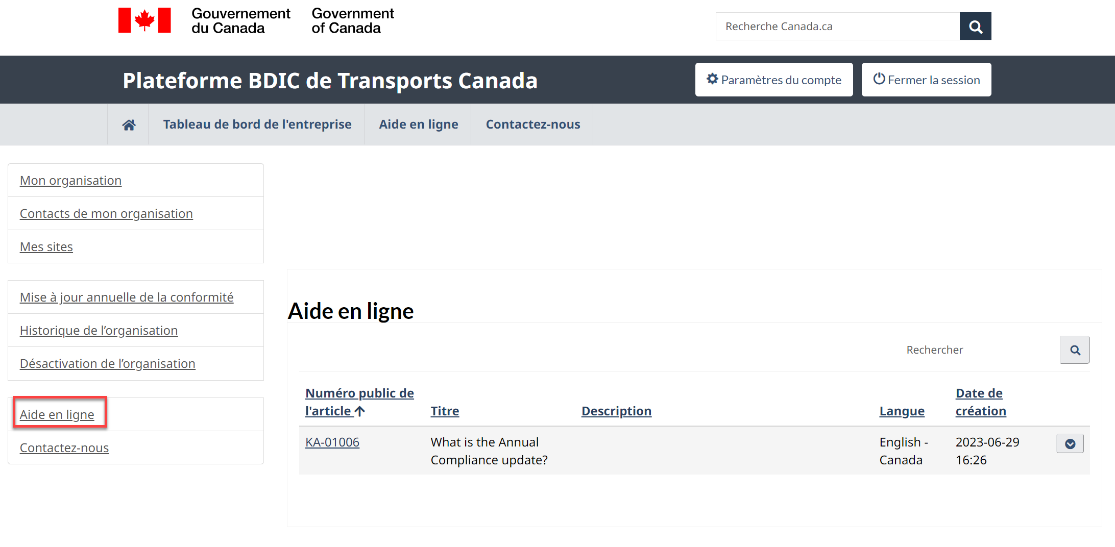
-
Vous pouvez consulter les éléments de l'aide en ligne en cliquant deux (2) fois sur le numéro public de l'article ou en sélectionnant Afficher les détails.
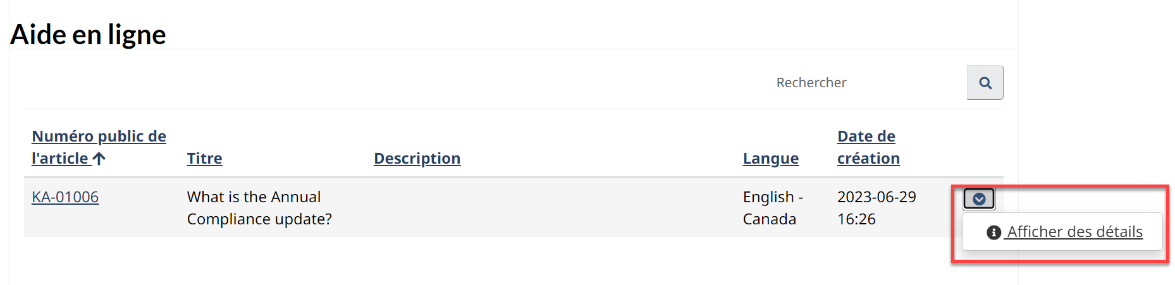
-
La fenêtre de l'aide en ligne s'affiche.
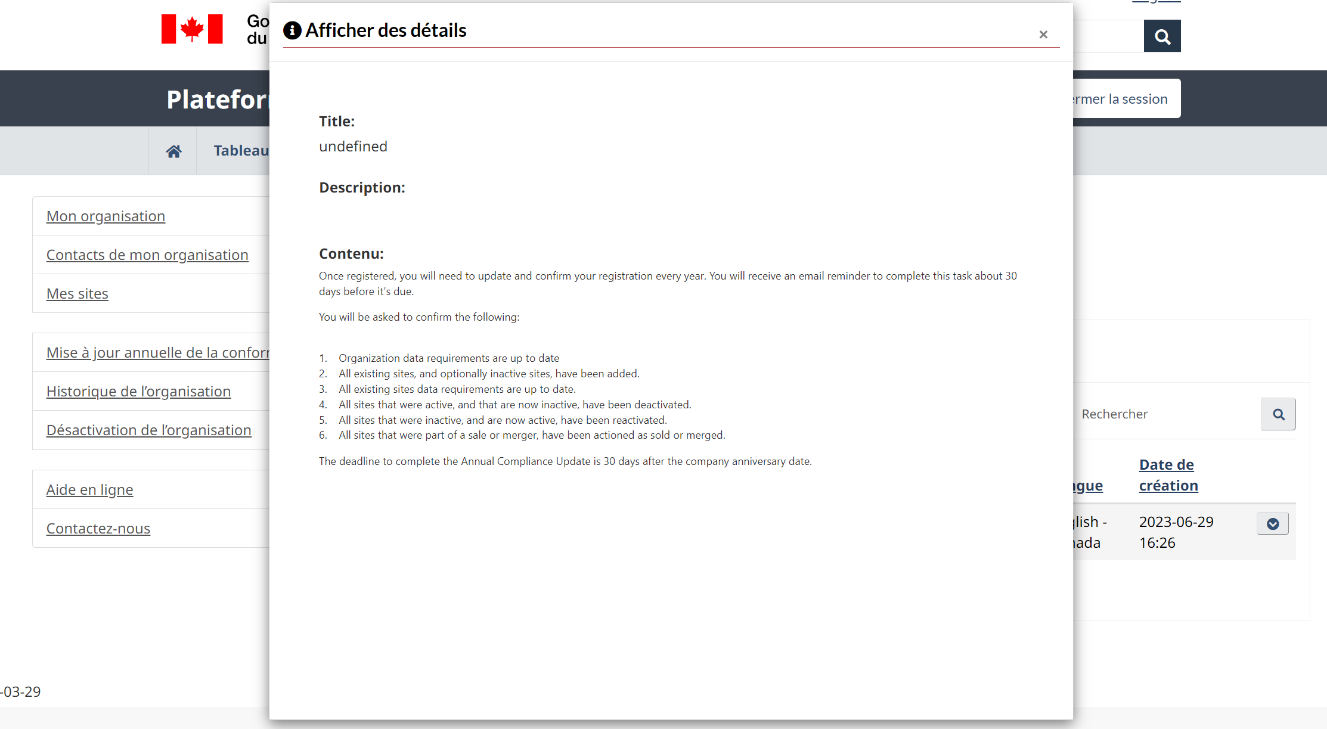
3.9 Contactez-nous
-
Choisissez Contactez-nous dans le menu du tableau de bord.
Choisissez un type de demande dans la liste déroulante.
Saisissez les détails concernant le type de demande.
Cliquez sur le bouton Soumettre.
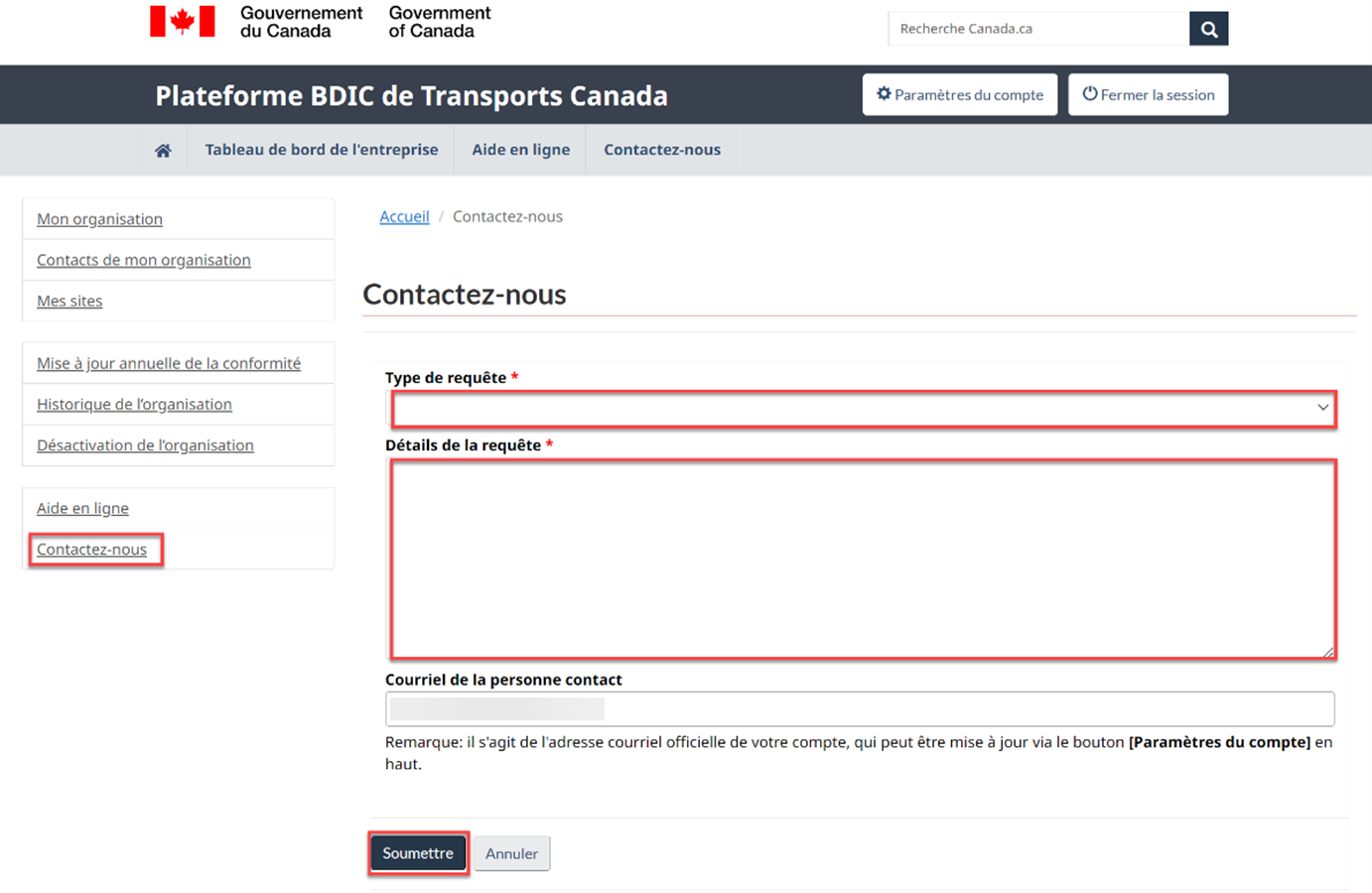
4 Renouvellement annuel
Une fois enregistré, vous devrez mettre à jour et confirmer votre enregistrement chaque année. Vous recevrez un courriel vous rappelant d'effectuer cette tâche 30 jours avant la date d'anniversaire de l'enregistrement de votre compagnie. La date limite pour terminer le renouvellement annuel est de 30 jours de la date d'anniversaire d'enregistrement de la compagnie.
Examinez les six (6) exigences suivantes et effectuez renouvellement annuel:
-
Tous les sites existants et les exigences en matière d'information sur les sites sont à jour.
-
Tous les nouveaux sites, ainsi que les renseignements correspondants, ont été ajoutés.
-
Tous les sites qui étaient actifs et qui sont désormais inactifs ont été désactivés.
-
Tous les sites qui étaient inactifs et qui sont désormais actifs ont été réactivés.
-
Tous les sites faisant partie d'une vente ou d'une fusion ont été marqués comme vendus ou fusionnés.
-
Si vous êtes sûr qu'il n'y a plus de modifications à apporter, vous pouvez utiliser les boutons Afficher tous comme terminé pour indiquer que vous avez terminé la mise à jour.
-
Une fois que toutes les exigences sont marquées comme remplies, cochez la case Certification et cliquez sur le bouton renouvellement annuel.
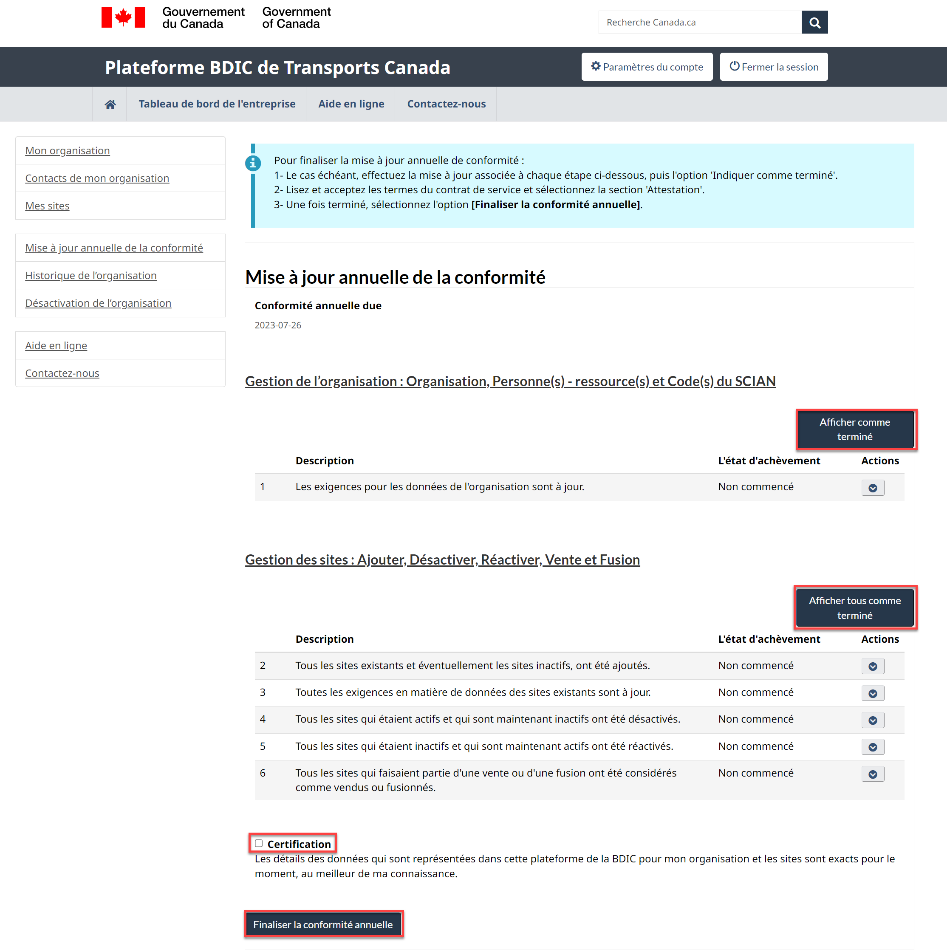
-
Une fenêtre de message de confirmation apparaît. Cliquez sur OK pour terminer votre renouvellement annuel.
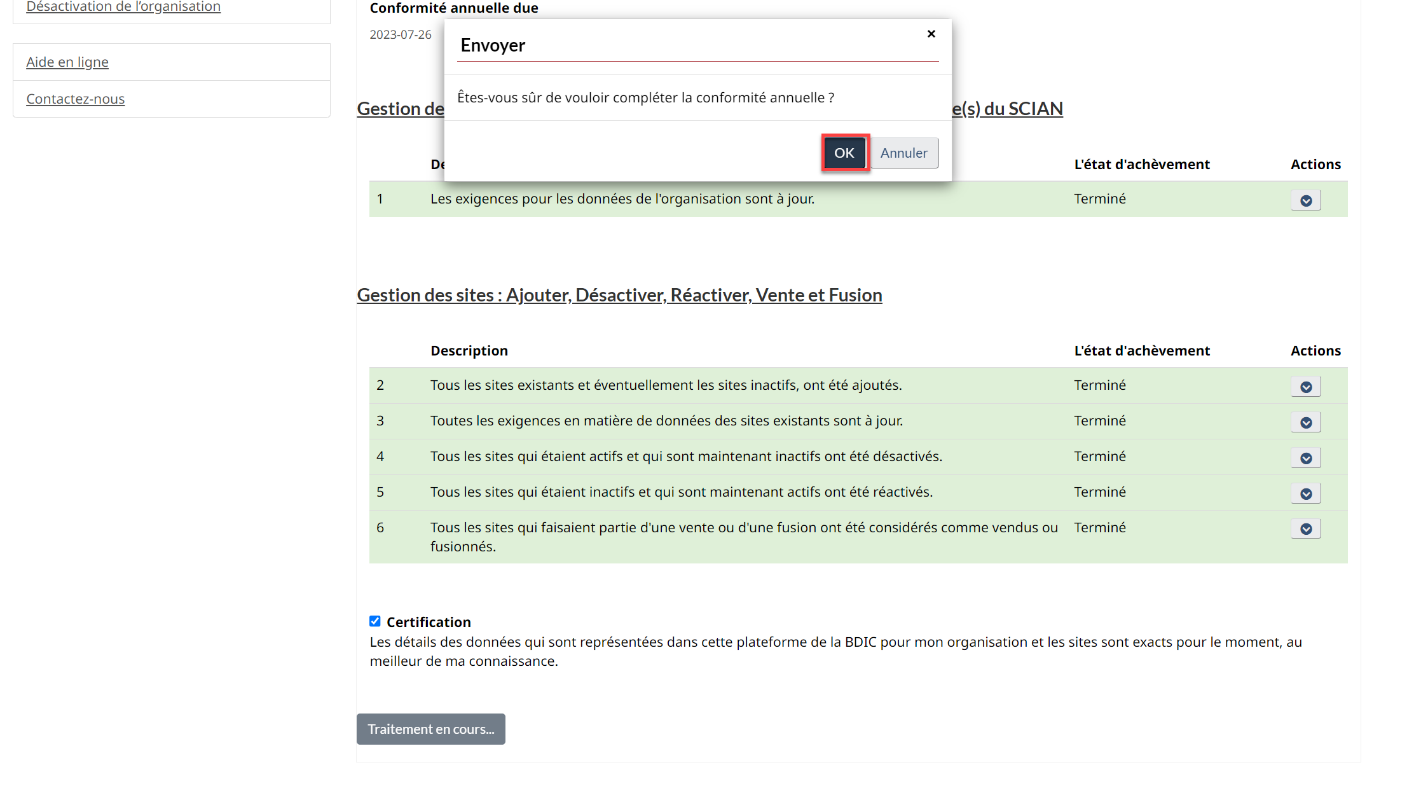
-
Votre prochaine mise à jour annuelle de conformité devra être effectuée un (1) an après la date d'anniversaire de votre organisation.

4.1 Les données requises sur l'organisation sont à jour
-
Choisissez Mettre à jour l'organisation dans la liste déroulante des actions.
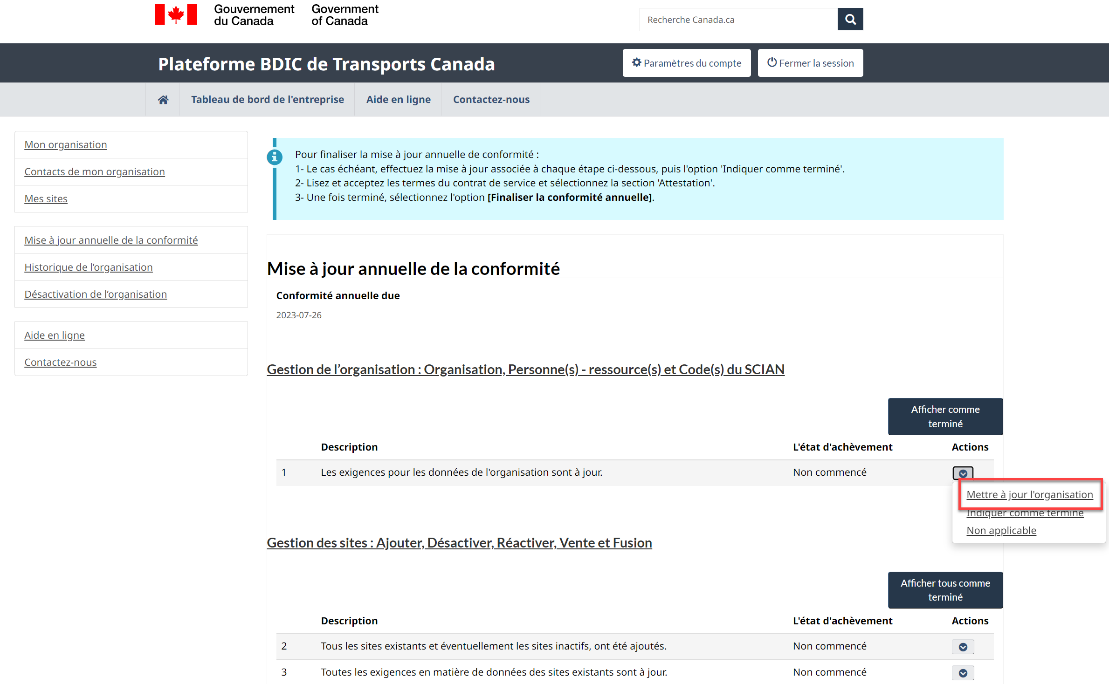
-
Mettre à jour les renseignements relatifs à l'organisation si nécessaire. Consultez la section 3.2.1 Mettre à jour la dénomination sociale, le nom commercial et l'adresse pour savoir comment mettre à jour les renseignements relatifs à votre organisation.
-
Lorsque vous avez terminé, choisissez Indiquer comme terminé dans la liste déroulante des actions.
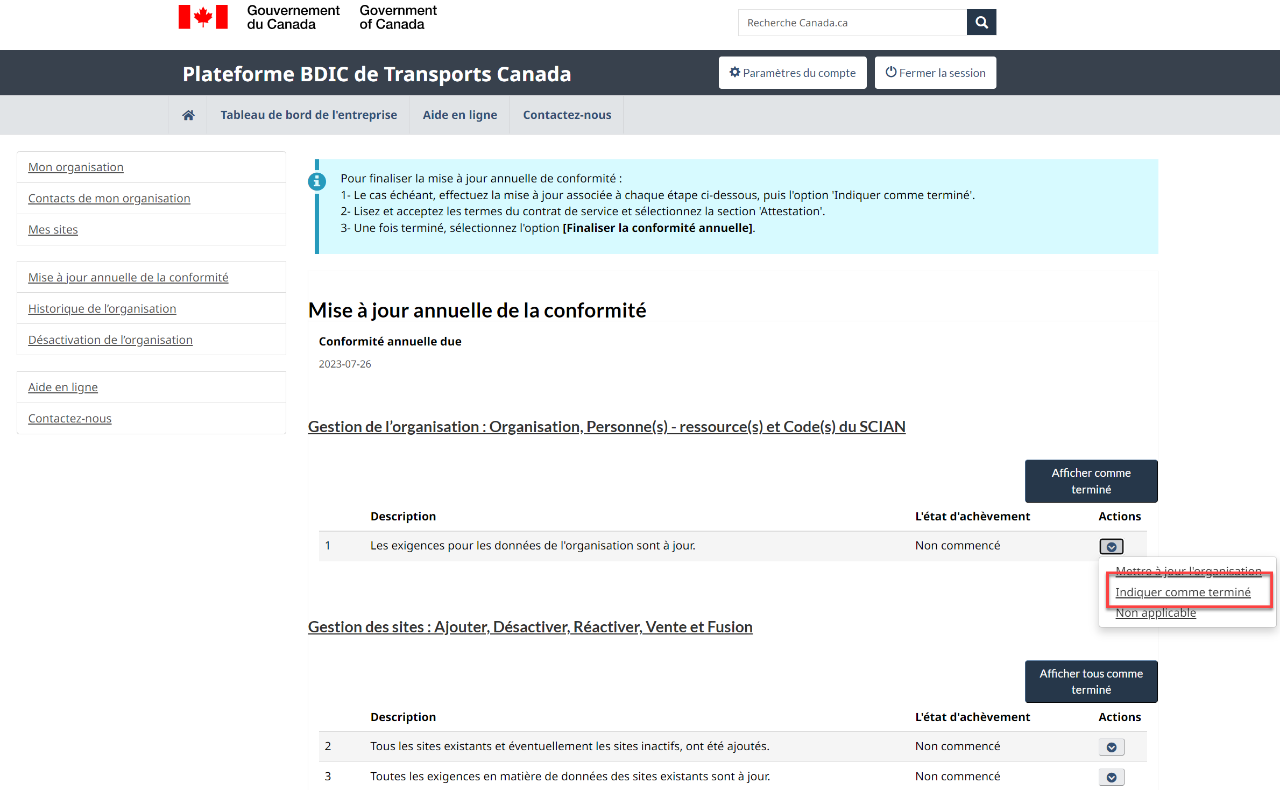
4.2 Tous les sites existants et les exigences en matière d'information sur les sites sont à jour
-
Choisissez Gérer les sites individuellement dans la liste déroulante des actions. Reportez-vous à la procédure de téléversement de sites en bloc si vous choisissez Gérer les sites en bloc.
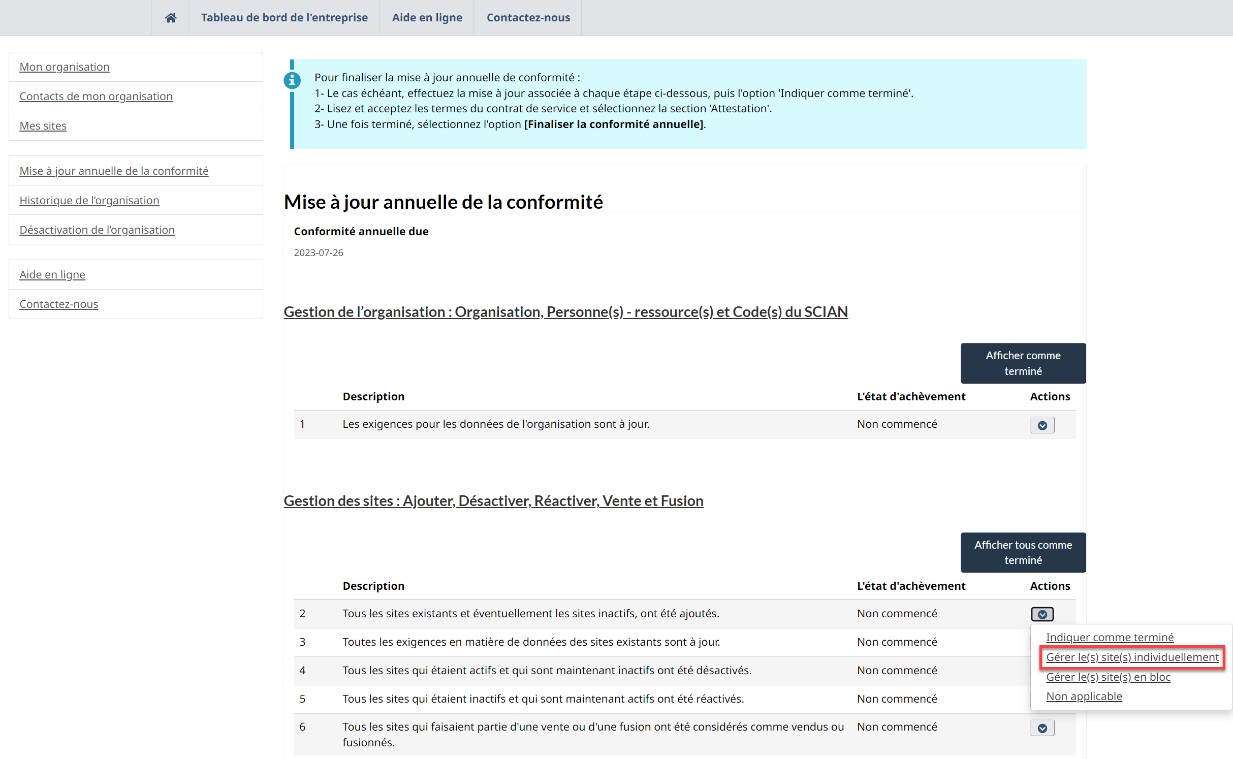
-
Mettre à jour tous les renseignements nécessaires sur le site. Consultez la section 3.4.1 Mise à jour des renseignements sur le site pour savoir comment mettre à jour les renseignements sur le site.
-
Une fois l'opération terminée, choisissez Indiquer comme terminé dans la liste déroulante des actions.
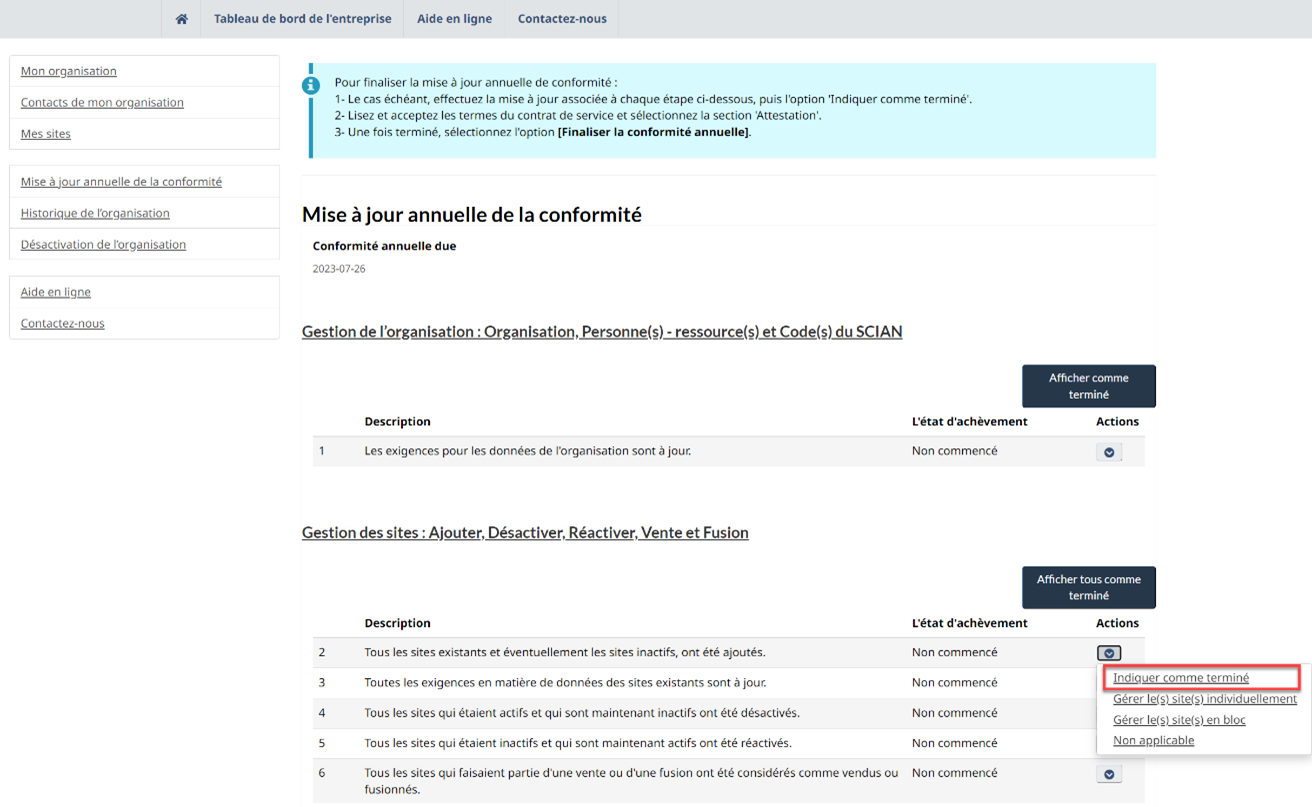
4.3 Tous les nouveaux sites et les renseignements connexes ont été ajoutés
-
Choisissez Ajouter les sites individuellement dans la liste déroulante des actions. Reportez-vous à la procédure de téléversement de sites en bloc si vous choisissez Ajout de sites en bloc.
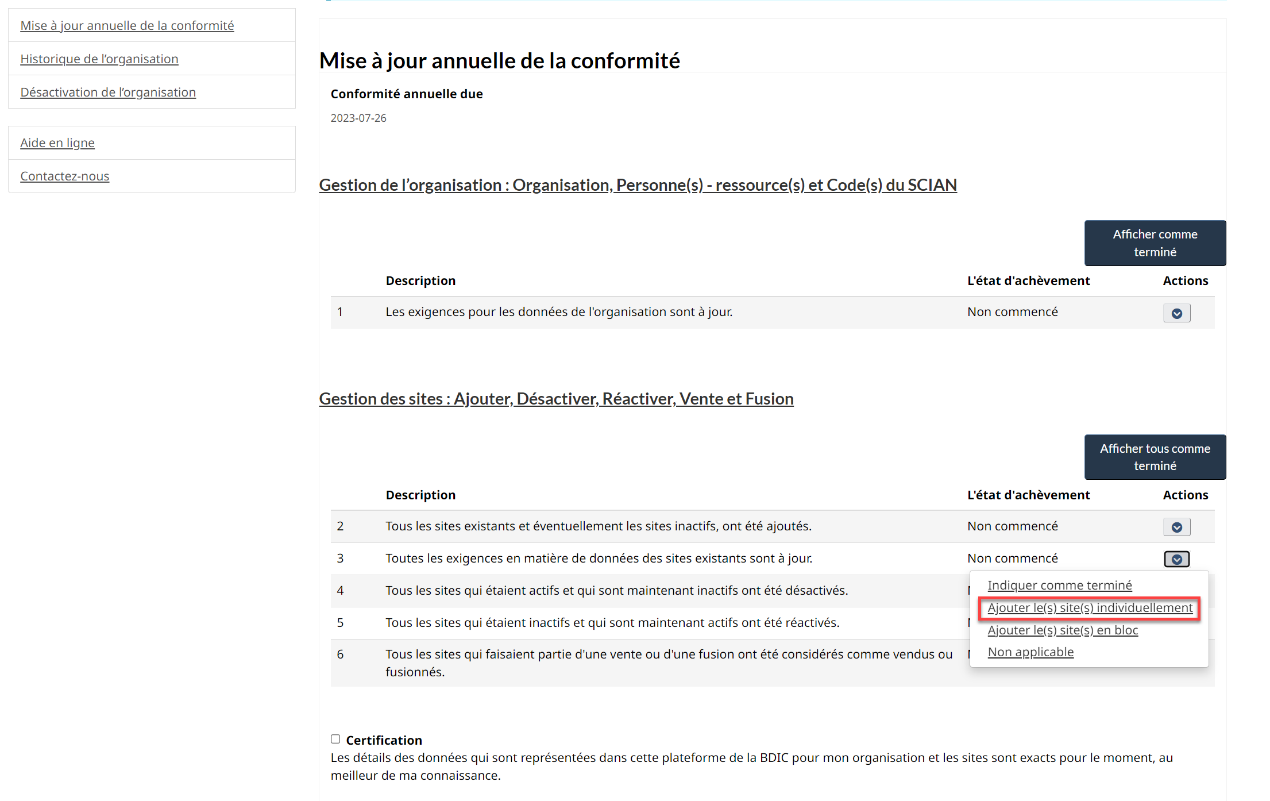
-
Cliquez sur le bouton Ajouter un site pour ajouter des sites nouveaux ou éventuellement des sites inactifs. Consultez la section 2.11 Ajouter un site pour savoir comment ajouter un nouveau site.
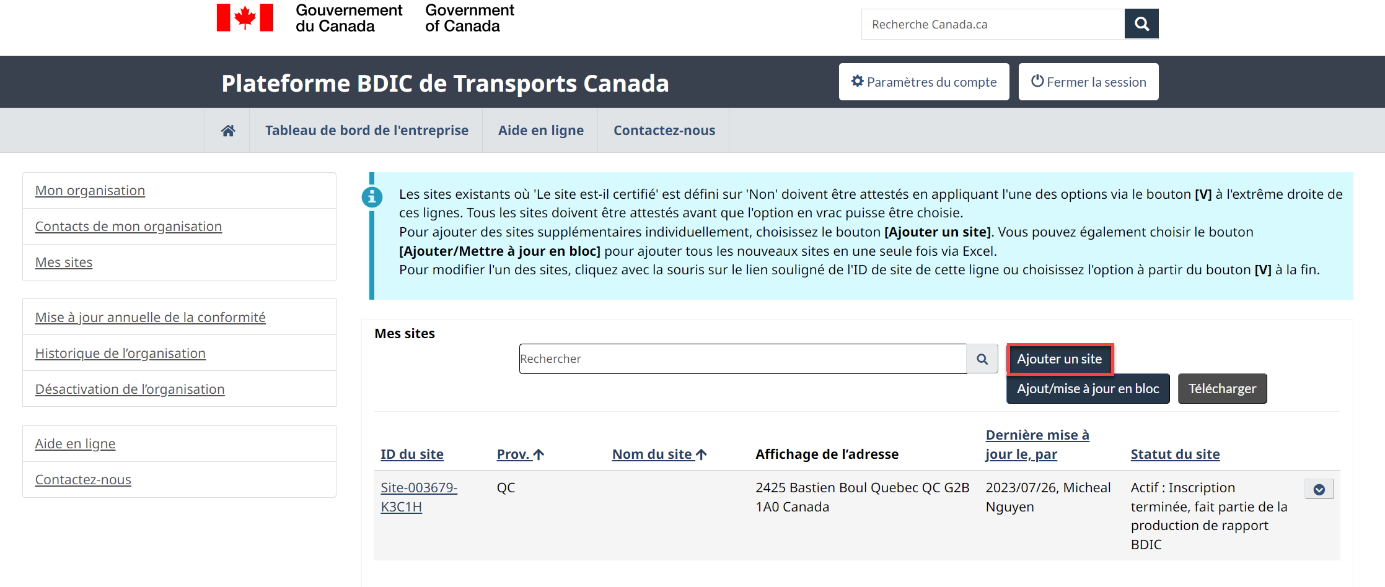
-
Une fois l'opération terminée, choisissez Indiquer comme terminé dans la liste déroulante des actions.
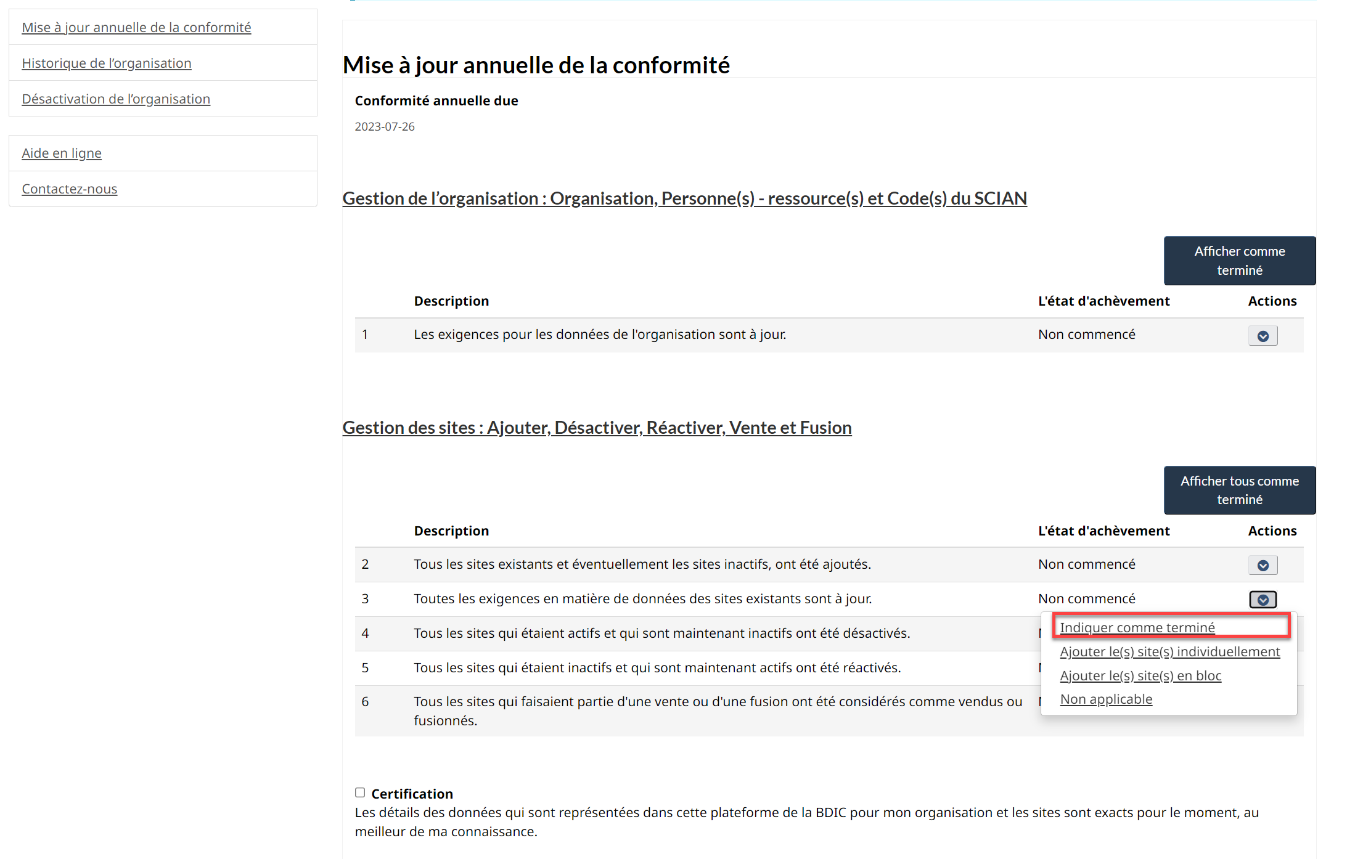
4.4 Tous les sites qui étaient actifs et qui sont désormais inactifs ont été désactivés.
-
Choisissez Désactiver des sites spécifiques dans la liste déroulante des actions.
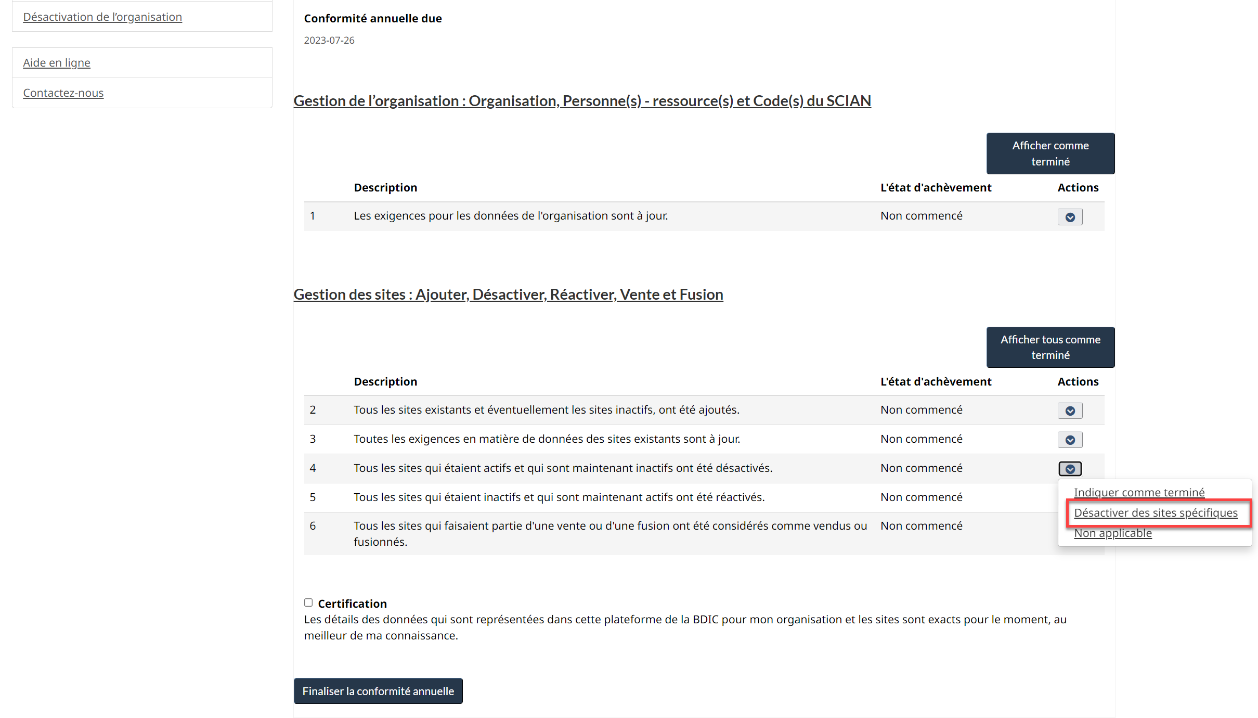
-
Désactivez tous les sites qui sont désormais inactifs. Consultez la section 3.4.2 Désactiver un site pour savoir comment désactiver les sites.
-
Une fois l'opération terminée, choisissez Indiquer comme terminé dans la liste déroulante des actions.
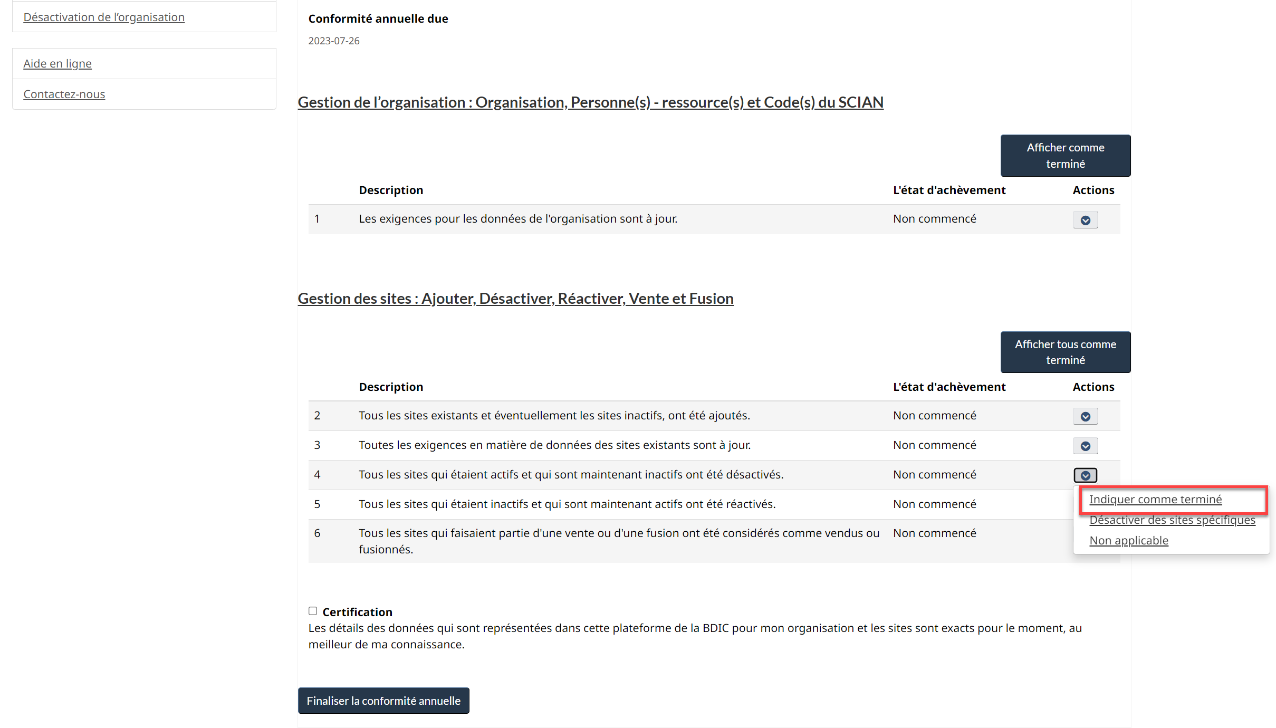
4.5 Tous les sites qui étaient inactifs et qui sont désormais actifs ont été réactivés.
-
Choisissez Réactiver des sites spécifiques dans la liste déroulante des actions.
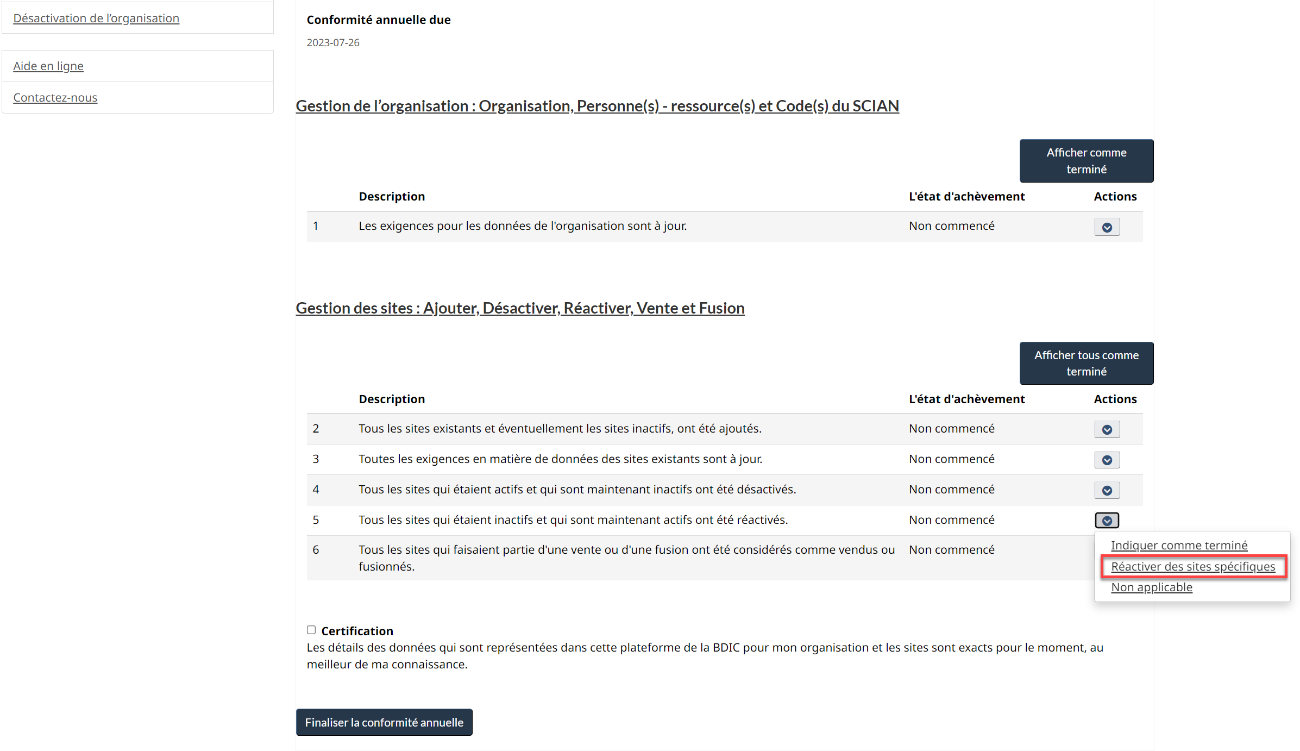
-
Réactivez les sites précédemment désactivés. Consultez la section 3.4.3 Réactiver un site pour savoir comment réactiver les sites.
-
Une fois l'opération terminée, choisissez Indiquer comme terminé dans la liste déroulante des actions.
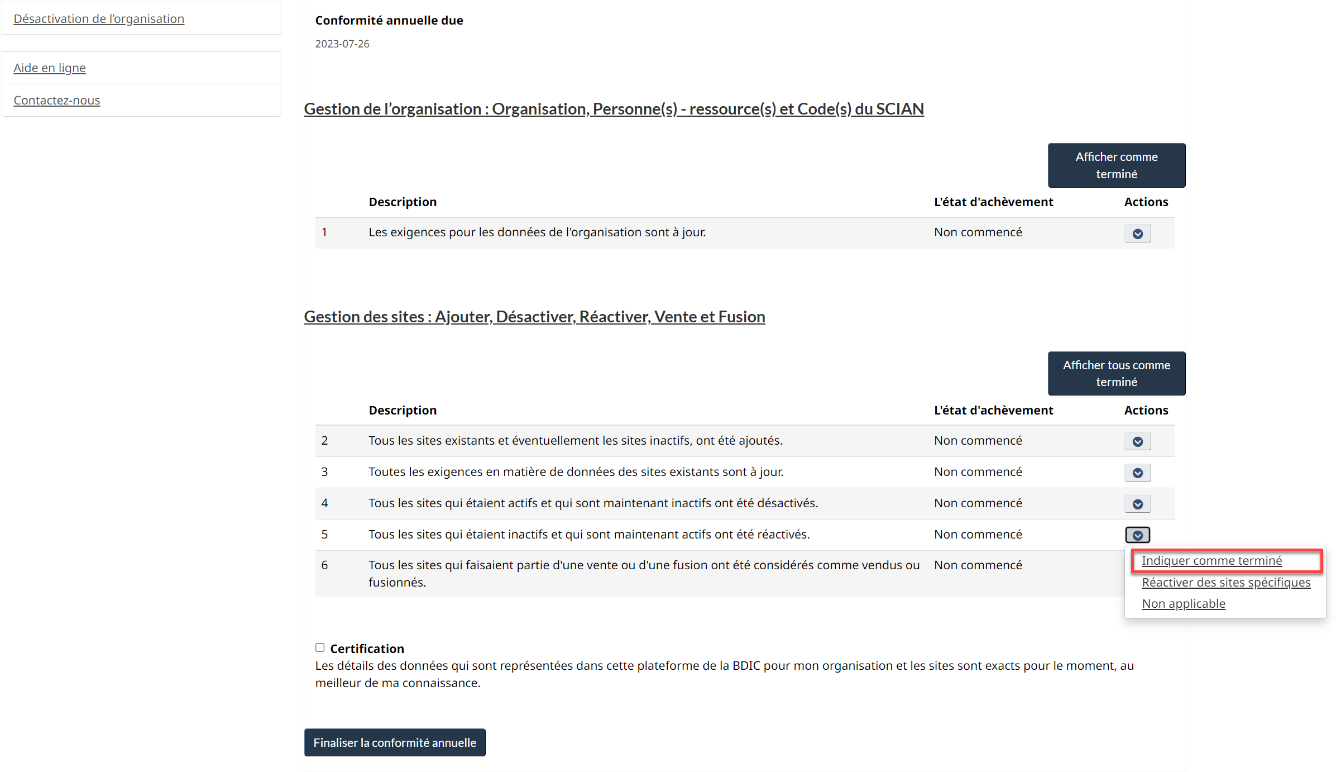
4.6 Tous les sites faisant partie d'une vente ou d'une fusion ont été marqués comme vendus ou fusionnés.
-
Choisissez Compléter toutes les ventes/fusions dans la liste déroulante des actions.
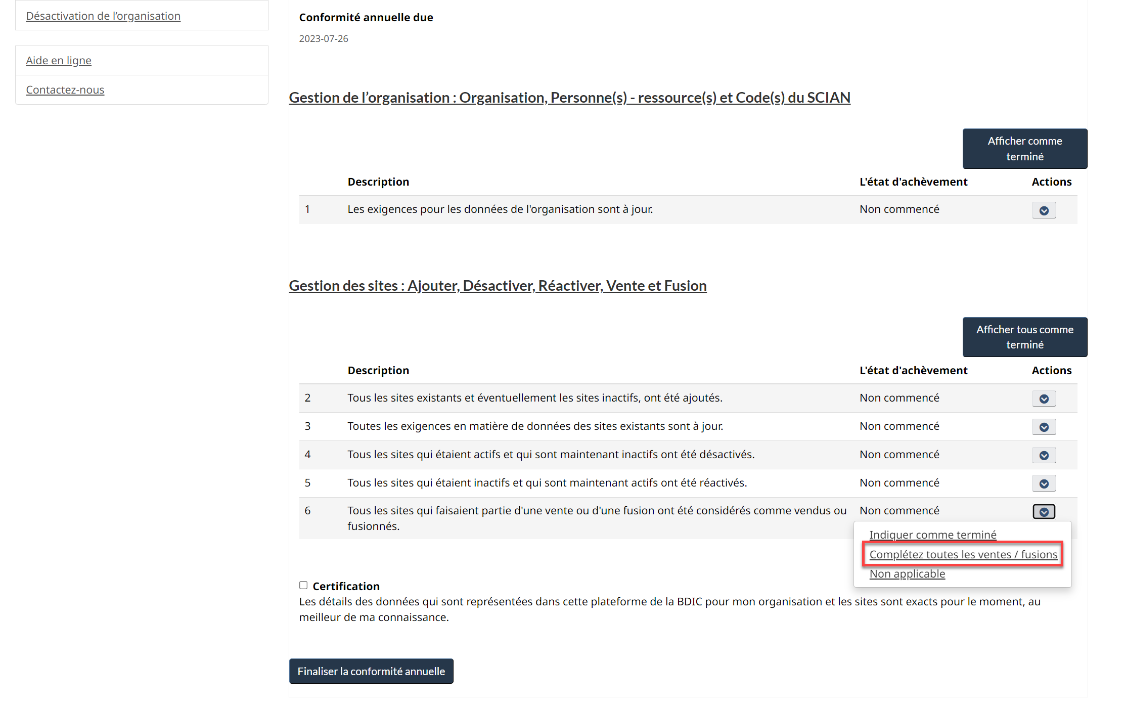
-
Les sites vendus ou fusionnés doivent être désactivés. Consultez la section 3.4.2 Désactiver un site pour savoir comment désactiver un site.
-
Une fois l'opération terminée, choisissez Indiquer comme terminé dans la liste déroulante des actions.
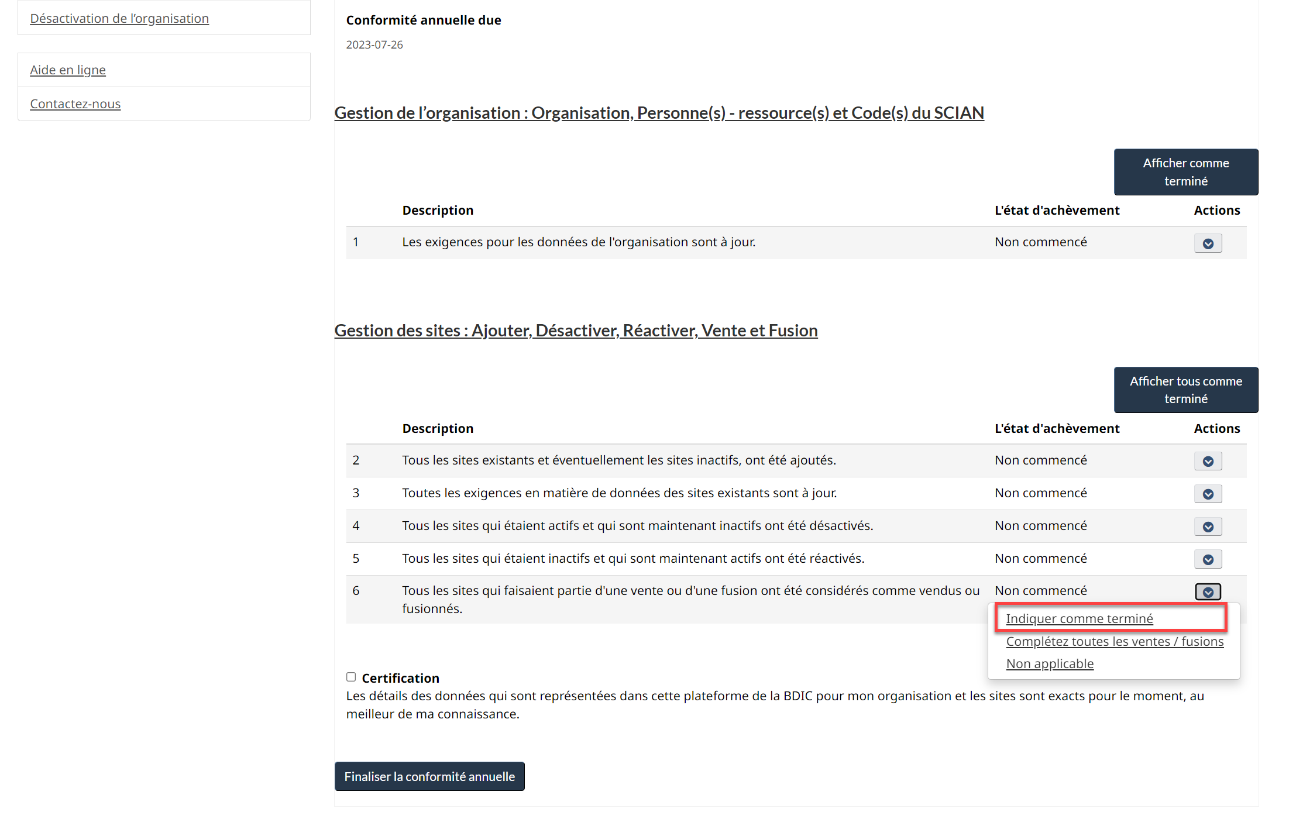
5 Personnes-ressources
Nous vous encourageons également à consulter nos articles de référence dans la page d'Aide en ligne, qui contient des conseils et des tutoriels utiles.
6 Annexe A – Téléversement de sites en bloc
Pour les organisations disposant de plusieurs sites, il est possible de téléverser en bloc les renseignements relatifs aux sites à l'aide d'Excel. Reportez-vous à la procédure pour plus de détails ou pour télécharger une copie du classeur de téléversement de sites en bloc [XLSX 1.1 Mo] pour pouvoir vous y référer.
7 Annexe B – Classes/divisions et groupes de compatibilité
|
Classe/division |
Description |
|---|---|
|
Classe 1.1 |
Matières et objets présentant un danger d'explosion en masse |
|
Classe 1.2 |
Matières et objets présentant un danger de projection, mais pas de danger d'explosion en masse |
|
Classe 1.3 |
Matières et objets présentant un danger d'incendie et soit un danger mineur de souffle, soit un danger mineur de projection, soit les deux, mais pas de danger d'explosion en masse |
|
Classe 1.4 |
Matières et objets ne présentant aucun danger important |
|
Classe 1.5 |
Matières très peu sensibles, mais qui présentent un danger d'explosion en masse |
|
Classe 1.6 |
Objets extrêmement peu sensibles et ne présentant aucun danger d'explosion en masse |
|
Classe 2.1 |
Gaz inflammables |
|
Classe 2.2 |
Gaz non toxiques, ininflammables |
|
Classe 2.3 |
Gaz toxiques |
|
Classe 3 |
Liquides inflammables |
|
Classe 4.1 |
Solides inflammables, matières autoréactives et explosifs solides désensibilisés |
|
Classe 4.2 |
Matières sujettes à la combustion spontanée |
|
Classe 4.3 |
Matières qui, au contact de l'eau, dégagent des gaz inflammables |
|
Classe 5.1 |
Matières comburantes |
|
Classe 5.2 |
Peroxydes organiques |
|
Classe 6.1 |
Substances toxiques |
|
Classe 6.2 |
Matières infectieuses |
|
Classe 7 |
Matières radioactives |
|
Classe 8 |
Matières corrosives |
|
Classe 9 |
Substances et produits dangereux divers |
|
Groupe de compatibilité |
Description |
Classe possible |
|---|---|---|
|
A |
Matière explosible primaire |
1.1 |
|
B |
Objet contenant une matière explosible primaire et ayant moins de deux dispositifs de sécurité efficaces. Quelques objets (tels les détonateurs de mine [de sautage], les assemblages de détonateurs de mine [de sautage] et les amorces à percussion) sont inclus bien qu'ils ne contiennent pas d'explosifs primaires. |
1.1 |
|
C |
Matière explosible propulsive, ou autre matière explosible déflagrante, ou objet contenant une telle matière explosible. |
1.1 |
|
D |
Matière explosible détonante secondaire, ou poudre noire, ou objet contenant une matière explosible détonante secondaire, dans tous les cas sans moyens propres d'amorçage et sans charge propulsive, ou objet contenant une matière explosible primaire et ayant au moins deux dispositifs de sécurité efficaces. |
1.1 |
|
E |
Objet contenant une matière explosible secondaire détonante, sans moyens propres d'amorçage, avec une charge propulsive (autre qu'une charge contenant un liquide ou un gel inflammable ou des liquides hypergoliques). |
1.1 |
|
F |
Objet contenant une matière explosible détonante secondaire, avec ses moyens propres d'amorçage, avec une charge propulsive (autre qu'une charge contenant un liquide ou un gel inflammable ou des liquides hypergoliques) ou sans charge propulsive. |
1.1 |
|
G |
Matière pyrotechnique, ou objet contenant une matière pyrotechnique, ou objet contenant à la fois une matière explosible et une matière éclairante, incendiaire, lacrymogène ou fumigène (autre qu'un objet hydroactif ou contenant du phosphore blanc, des phosphures, une matière pyrophorique, un liquide ou un gel inflammable ou des liquides hypergoliques). |
1.1 |
|
H |
Objet contenant une matière explosible et du phosphore blanc. |
1.2 |
|
J |
Objet contenant une matière explosible et un liquide ou un gel inflammable. |
1.1 |
|
K |
Objet contenant une matière explosible et une matière toxique. |
1.2 |
|
L |
Matière explosible ou objet contenant une matière explosible et présentant un risque particulier (dû par exemple à l'hydroactivation ou à la présence de liquides hypergoliques, de phosphures ou d'une matière pyrophorique) et nécessitant l'isolation de chaque type. |
1.1 |
|
N |
Objet ne contenant que des matières détonantes extrêmement peu sensibles. |
1.6 |
|
S |
Matière ou objet emballé ou conçu de façon que tout effet dangereux dû à un fonctionnement accidentel demeure dans le contenant (à moins que ce dernier ait été détérioré par le feu, auquel cas tous les effets de souffle ou de projection sont suffisamment faibles pour ne pas gêner ou empêcher notablement les opérations de lutte contre l'incendie ou autres interventions d'urgence au voisinage immédiat du contenant). |
1.4 |
8 Annexe C – Définitions et terminologie
Les termes et définitions suivants sont utilisés dans le document.
|
Terme |
Description |
|---|---|
|
Ligne d'adresse 2 |
Tout autre renseignement sur le site, comme un numéro de local ou une entrée précise. |
|
Ligne d'adresse 3 |
Tout autre renseignement pertinent, comme le numéro de votre bureau ou votre poste de travail. |
|
Classeur Excel de téléversement de sites en bloc |
Nom du classeur utilisé pour téléverser des renseignements sur plusieurs sites à la fois. |
|
Tableau de bord de la BDIC |
Menu utilisé pour naviguer vers les différentes pages après l'enregistrement initial. |
|
Date d'anniversaire de l'entreprise |
Date à laquelle l'organisation termine son inscription initiale. |
|
Manutention |
Chargement, déchargement, emballage ou déballage de marchandises dangereuses dans des contenants. |
|
Entrée |
Marchandises dangereuses voyageant ou expédiées vers un site ou un emplacement indiqué sur un document d'expédition TMD ou, le cas échéant, sur un autre document lorsqu'un document d'expédition TMD n'est pas requis, ou marchandises dangereuses arrivant à un tel site ou emplacement. |
|
Latitude/longitude |
Adresse globale donnée sous la forme de deux chiffres. Dans ce cas, la latitude doit être comprise entre 40.0000 et 80.0000 et la longitude doit être comprise entre -50.0000 et -150.0000. |
|
Description légale du terrain |
Déclaration écrite qui délimite les frontières d'un bien immobilier. S'applique uniquement au Manitoba, à la Saskatchewan, à l'Alberta et à certaines régions de la Colombie-Britannique. |
|
Présentation au transport |
Choix d'un transporteur ou préparation des marchandises pour le transport par un transporteur. |
|
Contact principal |
Représentant du site qui peut accompagner l'inspecteur lors d'une inspection et qui sera nommé dans le rapport d'inspection. |
|
Lieu éloigné |
Lieu identifié par la latitude et la longitude uniquement parce qu'on ne dispose pas d'adresse postale. |
|
Personne-ressource secondaire |
Représentant secondaire du site. |
|
Site |
Installation où se déroulent des activités réglementées liées au MD et où les inspecteurs peuvent procéder à une inspection. Le terme « site » est utilisé comme synonyme de « compte » et d'« entreprise ». |
|
Plateforme BDIC de Transports Canada |
Application utilisée par Transports Canada pour recueillir des renseignements sur l'exploitation des clients. |
|
Transport |
Déplacement de marchandises dangereuses d'un lieu à un autre. |
9 Annexe D – Documents connexes
Loi de 1992 sur le transport des marchandises dangereuses
Règlement sur le transport des marchandises dangereuses
Classeur de téléversement de sites en bloc
Options de connexion avec une cléGC
Code(s) du Système de classification des industries de l'Amérique du Nord (SCIAN)